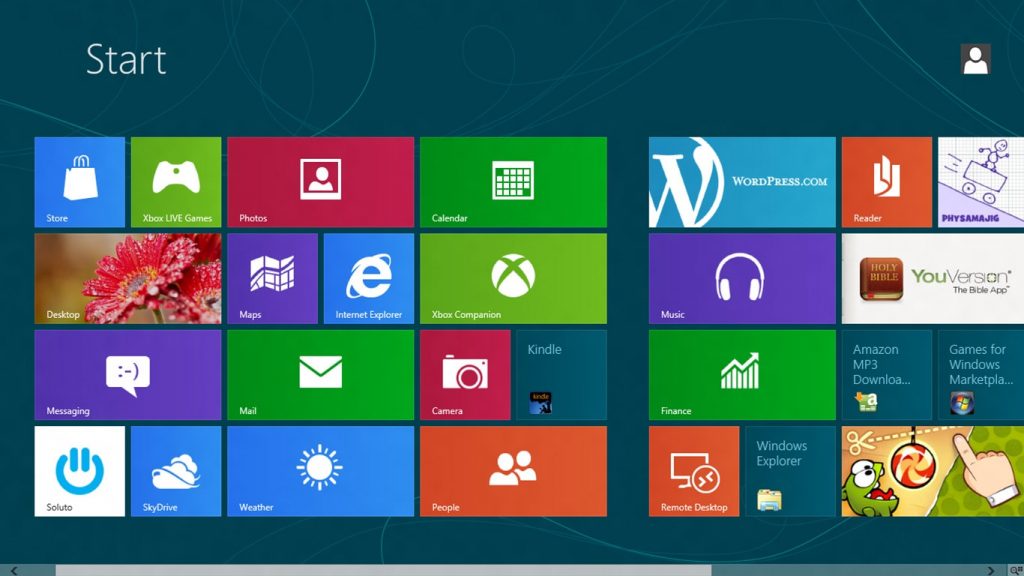
A screenshot is an image of the visual displayed on the screen of a computer, smartphone, TV, or other electronic devices at a given moment. Usually, the screenshots will be saved in a digital format such as JPG, PNG, etc. It can be taken using the default operating system shortcuts as well as using third-party programs such as software, apps, or browser extensions. As per the reports from some sources, the origin of the screenshot lies somewhere around the 1960s. Before that, the computer systems were not able to capture the visuals on the monitor.
The emergence of the screenshot took a long path to advance like what we see today. In the initial days of the development, programmers were able to produce a non-graphical screenshot of the display with the text recorded. None of the graphics, images, structures on the screen were captured. From there, we reached a level where we are even able to record the entire screen for hours continuously, to capture a specific portion of the screen, to screencast a particular window, even to take scrolling screenshots of a whole webpage.
Different operating systems provide different methods to have a picture of the monitor. It is based on the device type and the versions of the OS. For example, on Windows, Microsoft provided a built-in print screen functionality that just copies the entire screen upon pressing the “PrtScr” button on the keyboard. It will automatically capture the screenshot and put it in the clipboard of your PC.
The screenshot can be later pasted in an image editor program to save it as per the user’s requirements. Like the same, in Android smartphones, the screenshots can be saved just by holding the Power + Volume Down keys together (in most of the modern-day smartphones.) To give you a quick look at the methods to take screenshots on different platforms, we listed a few below. For a detailed tutorial, read the respective articles.
How to take screenshots on different platforms
Here are the methods to capture screenshots on different platforms such as Windows, Mac, Linux, Android, iOS, etc.
- Windows: “Print Screen” button will copy the screen to the clipboard, which can be pasted in any image editor using “Ctrl + V“.
- Mac: “Command + Shift + 3” will save the screenshot of the entire display on the desktop.
- Linux: Like Windows, Linux also uses the “Print Screen” button to capture the screen.
- Android: Simply holding the “Power + Volume Down” buttons for a couple of seconds will do the job.
- iOS: Hold down “Sleep/Wake” button, then immediately press and release “Home” button.
- Chrome OS: “Ctrl + F5” will save the screenshot in Chrome OS.
- Xbox One: “Double pressing the Xbox button” and then pressing the “Y” button will save the picture of the Xbox One screen.
- Windows Phone: Simultaneously press and hold the Windows phone’s “Power button and the Start button.“
List of third-party applications used to capture a screenshot
There are numerous third-party applications available for taking screenshots. We handpicked some of the most popular applications among them, categorized based on the platforms. Download and install them as per your requirements.
Windows
- Gadwin PrintScreen: A simple screenshot software that can capture the entire screen, the active window, or a specified area of the Windows. Hotkeys can be used for better image capture.
- Greenshot: It is an open-source screen capture software for Windows which is one of the most popular among these.
- SnapCrab: It will not only help you to capture your windows screen, but also has a bunch of useful tools to easily share it on social media platforms.
- DuckLink Screen Capture: A handy freeware with many screen capture modes including Window mode, Entire screen mode, Scrolling mode, Specific area mode. It is feature-rich with a couple more advanced functions.
- Snagit: One of the most popular tools from TechSmith which is a simple, powerful screen capture and screen recording software. (Snagit Review)
- Screenpresoo: It can also record your Windows screen along with the typical screen capture. You can also edit the screenshots before saving them.
- Live Capture: This is one of the most feature-rich software for taking screenshots on Windows. It comes with numerous functions such as Magnifier, Color Picker Color Palette, Editor, Ruler, all are helpful for outputting beautiful screen images.
- PicPick: It is also yet another tool with a lot of functions such as an image editor, color picker, color palette, pixel ruler, crosshair, protractor, whiteboard, etc.
- Screenshot Captor: A typical screenshot application with all the basic functionalities. It can help you to seamlessly manage multiple screenshots at the same time without any problems.
- FastStone Capture: It can help you capture almost anything on the desktop including windows, full screen, rectangle regions, freehand-selected regions, objects, and even scrolling windows. It is also very useful in taking the scrolling screenshots of web pages.
- Snappy: Another light-weight application that allows us to take screenshots of the Windows regions and edit them before saving.
Mac
- Skitch: An Evernote application that can seamlessly integrate with your Evernote account. It is one of the most popular tools to take screenshots on Mac.
- Lightshot: A light-weight software with all necessary screen capture options, as well as the ability to upload them to the web. You can also grab a short link to the screenshots for sharing them with your friends or somewhere else. (Lightshot Review)
- WebClipper: Yet another Evernote creation that integrates into your browser as an extension. You can save the screenshot of almost anything you see on your browser and upload them to your Evernote account.
- SharpShooter: A simple screenshot application for Mac with nothing special to notice, but has all the basic functionalities.
- Ember: A good screenshot software for Mac OSX with an impressive set of features.
Linux
- ScreenStudio: An excellent Java-based screen capture application with better performance than the below ones.
- Kazam: A Linux application that can be used either for screenshots or screencasting.
- Simple Screen Recorder: As the name itself implies, a very simple screen recorder application for Linux.
- Record My Desktop: Yet another software with numerous functions to manage your screenshots.
- Shutter: An easy to use application for your Linux PC with good performance.
Android
- Screenshot Ultimate: It can be utilized on unrooted smartphones also which is one of the best features of the app. It also has numerous options that can be configured according to your requirements.
- Apowersoft Screenshot: A handy application that also comes with a built-in browser.
- Super Screenshot: One of the easiest android screenshot apps out there. It requires no root access, and nothing should be configured specially for it.
- Capture Screenshot: A good app that also comes with a built-in editor.
- Screenshot by Icondice: A very basic screenshot app for android with nothing special to notice.
- Screenshot Easy: It is one of the easiest apps to use among this list.
iOS
- Picsew: A screenshot app for both iPhone and iPad that has some unique features such as scrolling capture.
- AZ Recorder: A simple, easy to use screen recorder application that also allows taking screenshots on iPhone.
- Screenshot PRO: Not only allows screen capture, but also has a feature rich organizing functionality. Suitable for frequent usage.