
Saw the name Chromecast been thrown around the Internet lately? The name often pops up when you look into ways or VPN services to watch Netflix and other streaming services. In both cases, you must’ve seen Chromecast mentioned alongside other devices such as Smart TVs, Amazon Fire Stick, Amazon Fire Cube, Roku Fire Stick, etc. And in a way, it’s a very similar handy gadget that requires an Internet connection to function, and its main goal is to either aid you in showing something on the screen or entertain or educate you using Android applications.
What is Chromecast?
Chromecast is a streaming device, also called a dongle, of small dimensions that uses a male HDMI port to plug into your TV. But before we go further, we need to mention Google actually has two Chromecast devices! They are:
- Chromecast. A circular/oval dongle with a short cable and an HDMI port at the end of it that needs to be connected to your TV. It has three generations (as of the time of writing this article), and ships with a micro USB cable that is used for power.
- Chromecast with Google TV. An updated version of Chromecast. It uses a USB-C cable for power and a short cable with an HDMI port to connect to your TV. There are two key differences – it’s elliptical in shape instead of circular/oval, and comes with a remote.
Honorable mentions
- SmartCast. We won’t be discussing this one because it’s not an external device. Instead, it’s a built-in Chromecast licensed by Smart TV manufacturers to boost their price and sell more units. This allows you to use Chromecast features out of the box, but you obviously need to buy a brand new TV. In our opinion, you’re better off using an old TV and purchasing a Chromecast. If you still want it, here’s a list of TVs with a Chromecast built-in.
- Chromecast Ultra. It was a popular upgrade to Chromecast that went for a starting price of around $70 and had beefier specs. However, it is discontinued and “replaced” by Chromecast with Google TV.
What are the specifications and features of Chromecast?
Chromecast Generation 3
- Purpose. It’s a plug-and-play dongle that connects to your TV. Its main purpose is to stream (“cast”) the screen of your smart device (Android or iOS) using Wi-Fi Direct. You must have the latest Google Home app for Android or iOS installed, and the Chromecast and your smart device must be connected to the same wireless network. You can also cast tabs from your computer (Windows, Mac, Linux, or Chromebook) to your TV using a Google Chrome browser with a Google Cast extension.
- App Support. It relies on websites and Android applications on the Google Play Store that support Chromecast.
- Control. Requires a phone or tablet to give instructions and stream screen from.
- Streaming Resolution. It can stream videos of up to 1080p resolution and in 60 frames per second (fps).
- Colors. Charcoal (Black) and Chalk (White).
- Dimensions. 6.4 x 2 x 0.5 inches or 16.25 x 5.08 x 1.27 centimeters.
- Remote. Doesn’t ship and has no support for one. However, you can use Google Assistant on your phone to issue voice commands.
- Additional audio/video enhancements. None.
- Google Stadia. No announced support.
- Starting Price. $29.99
Chromecast with Google TV
- Purpose. It’s a plug-and-play streaming device/dongle that has the same features as Chromecast. But, it’s not limited to using Google Chrome or Chromecast-enabled Android or iOS applications.
- App Support. It supports an entire database of more than 6,500 Android TV apps. This includes watching movies on Netflix, and streaming content from Netflix alternatives: Hulu, Amazon Prime Video, HBO Max, CBS All Access, and even YouTube, YouTube TV, Spotify, etc. It also supports Live TV channels and has custom apps such as Peloton.
- Streaming Resolution. Up to 4K (UHD) in 60 frames per second (fps).
- Colors. Sky (Blue), Sunrise (Coral), and Snow (White).
- Dimensions. 6.4 x 2.4 x 0.5 inches or 16.25 x 6.09 x 1.27 centimeters.
- Remote. Comes with a remote powered by 2 AAA batteries. Besides a 5-point navigation wheel at the top, it also has Back, Home, YouTube, Netflix, Mute, TV Input, and Power On/Off Buttons. But it also supports a microphone that allows voice control. Through Google Assistant, you can control not only your TV but also other smart home devices. Of course, the phone control support for your TV is still present.
- Additional audio/video enhancements. Dolby Digital, Dolby Atmos, Dolby Digital Plus, HDR10, HDR 10+.
- Google Stadia. Announced support for the first half of 2021.
- Starting Price. $49.99
Bonus unexpected features
1. TV Remote
You can reprogram your TV remote to control your Chromecast. Well, your TV has to support an HDMI-CEC standard, but the majority of newer TV models do.
2. Guest Mode
When you have many guests over, you don’t want to share your credentials and change Wi-Fi username and password afterward. Instead, you can enable Chromecast Guest Mode which will temporarily let anyone within 25 feet or 7.62 meters cast their stuff on the screen of your TV.
3. Screen mirroring
You don’t have to cast a specific app, photo, or video. You can mirror the entire smartphone screen on your TV. This is ideal if your phone screen gets broken or if you need to demonstrate certain steps or settings inside the operating system.
4. Video game streaming
Did you forget about all the games on the Google Play Store? Now you are no longer limited to a 5 to 6-inch smartphone screen and can play them in all of their glory.
5. Use your headphones while watching Chromecast on TV
Download LocalCast for Chromecast, and you can contain the audio on your smartphone by tapping on Route Audio to Phone. Ideal if you don’t want to disturb people with sound while still watching the content on-screen.
6. Stream DVDs via Chromecast
Sign up for Vudu, scan your DVD’s UPC (bar code) and you can “convert” the Disc into a digital version. Then, use the Vudu app (Android, iOS) via Chromecast. Voila! You can now watch your old DVDs on your TV without a DVD player. Who even has those anymore?!
How to cast?
Once Chromecast is set up, all you need to do to cast any content from your paired device to your TV is touch the Cast button on any app that supports Cast (like Netflix). The cast button will look something like this –
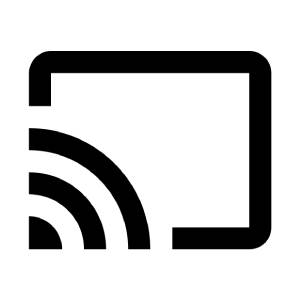
You’ll be given a variety of choices from where you want the content to play if you own multiple Chromecast-compatible devices.
You may also click on the Cast button on a video player like YouTube from the Chrome browser on your PC. The Cast button is also included in the menu of your Chrome browser for quick access. Since all controls come from your phone or laptop, you will have to use your device to play, pause, etc. instead of the TV remote.
Sometimes, Netflix will not detect Chromecast. You can easily fix it by following the steps mentioned in that guide.
Basic Chromecast Troubleshooting Tips
A simple and easy fix would be to restart your Chromecast or reboot your network/Wi-Fi.
Normally it should pop up in the top right corner of your screen, but if you can’t find it then it’s likely due to a faulty network connection either on your phone/laptop or Chromecast.
In such a case, your best bet would be to move the Chromecast closer to your Wi-Fi since the signal might be weakened due to obstructions.
Chromecast is programmed to automatically play the highest quality it can get from the source. If you are sure your source has high video quality, then this might be due to poor connection or misconfiguration of the HDMI settings on your TV.
In such a case it’s best to change the device which is casting since it might not be fully compatible with this technology. Other usual options are rebooting your phone and Chromecast.