
Print Screen is often referred to taking the screenshot of a device screen. For example, printing the Windows screen means taking the screenshot of the Windows screen. In most keyboards, there will be a button labeled something like Print Scrn, Prnt Scrn, Prt Scr, Prt Scn, Prt Sc or Pr Sc. We can also refer the term “Print Screen” to that specific key which allows capturing the screenshots of the OS. A standard Windows keyboard has the print screen button by default, while the Mac has its own shortcuts for printing the screen.
Apart from the default buttons, the operating systems will also include built-in utilities such as Snipping Tool in Windows and Grab Utility in Mac. They will provide a much wider way to take and edit screenshots of the computer. In smartphones, there are numerous applications available for the purpose which all are different in their functions and usability. So, printing the screen is no more a difficult job in this advanced computers and smartphones. In the case of tablets and smartwatches too, the things are no different.
In the command line operating systems like MS-DOS, the print screen was used to copy the current text mode screen memory buffer to the standard printer port. From there, the print screen technology has advanced a lot. Today, we are even able to capture hours of continuous working sessions on the monitor without any glitch. Simply pressing the “PrtScn” button will grab the screenshot of the entire screen, which you can paste in some external editors for taking output.
Location of the Print Screen button on different keyboards
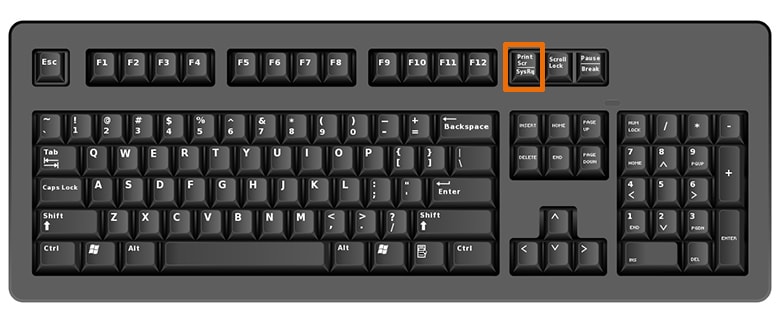
On standard Windows keyboards, the print screen button will be placed near the numeric keypad. The key usually found separated from all other character and numeric sections on the keyboard. So you will be able to access it very easily without having to run a search throughout the device. In some keyboards of few brands, the print screen button also found above the numeric keypad. So, be sure to confirm the label for the usage.

Mini keyboards are the handy type of keyboards which comes with minimal functions. There will be no separate numeric section on the keyboard. Alongside this, many keys will be displaced when compared to an ordinary keyboard. Usually, the print screen button will be placed somewhere on the top-right side of the keyboard. You could easily find it using the label. In some mini keyboards, you may have to hold the “Fn” or “Function” key in order to activate the print screen key. Be sure to check your manual.

Laptops are coming in so many variants. With the numeric keypad, without it, with extra shortcuts, without any print screen button, etc. So, it is not possible to tell the exact position of the print screen button. But in a normal 15.6-inch laptop with a regular keypad, the key will be somewhere around the top-right side. In most of the laptops, we found it on the topmost row. In few laptops such as Gaming laps and Netbooks, the print screen button will be present in a prominent way along with other quick access button.
As you can see in the above images, it is very easy to identify the print screen key on your devices. They will be labeled any one of the Print Scrn, Prnt Scrn, Prt Scr, Prt Scn, Prt Sc or Pr Sc.
Common Queries asked about the Print Screen
PrtScn is an abbreviation for Print Screen. It is a function available on almost every keyboard, allowing users to take screenshots of the display. Here are some of the most asked questions about the print screen –
1. How to print screen without printscreen button?
In some keyboard variants, you may not have a print screen button. For a standard Windows keyboard, it is very rare to not include the key for printing screen. However, in any situation you get a keyboard without the “PrtScn” button, you better check if it is for Windows or Mac. After confirming that it is for Windows, you could either contact the support team of the manufacturer or can easily utilize the Windows snipping tool. You could also give a try to the external applications for the purpose.
2. How print screen works on smartphones?
Instead of the shortcut based method for taking screenshots, the print screen will work just by holding multiple buttons, which vary based on the model. Usually, just holding the Power+Volume Down buttons will capture the display. You will see a flashing screen if the screenshot is successfully taken. There are numerous applications such as Screen Grabber is available for the purpose. You can also utilize them for extended functionality.
3. Which is the best software for printing screen?
On Windows, you could utilize some good screen capture software such as Snagit. With numerous advanced modes and features, the Snagit will be a perfect solution for the purpose. It is just an example out of hundreds of such tools available online.
4. What are the methods to take screen print on iOS devices?
We have covered an entire article on printing screen on iOS devices such as iPhone, iPad, iPod Touch, etc. You could follow that guide for easily taking the output of your Apple device display. The process is very simple, as we’ve seen in the Android screenshot guide.
5. Why print screen is not working?
After numerous attempts, if your print screen button or the function itself is not working, you have multiple diagnosis methods. Firstly, make sure that the buttons are not jammed to the socket, and you are able to completely press all the keys included in the shortcuts. After confirming this, try logging out and again logging in to the OS. The next thing you could try is restarting your entire system. This will solve any temporary bugs in the OS which might be causing the issue. If anything doesn’t seem to be fixing the problem, it is better to consult the support center of the manufacturer.
6. How to print screen on a laptop?
You could utilize the Windows Snipping Tool to take screenshots on a laptop. You could also download any external application for this purpose. Not only that, but you can even use one of the Chrome screenshot extensions. If it is a Chromebook, checkout our guide on how to take a screenshot on Chromebook.
7. How to print screen on Windows 10?
There are multiple methods available for printing the screen on Windows 10. The most common one is using the “Print Screen” button on almost every keyboard layout for Windows. Another method involves using the snipping tool, which comes pre-installed with Windows 10.
8. How do I use the Print Screen button?
You could use the shortcut keys or the Windows Snipping Tool to take screenshots using the Print Screen button. Simply pressing it will capture the current state of the screen and save it to the clipboard. Later, you can paste it on any image editing program such as MS Paint or Photoshop.
Now you know “what does it Mean by Print Screen.” This is just a simple guide to solve your doubt quickly, and more is on the way. So stay tuned.