
Steam has 120 million monthly active users worldwide as a video game digital distribution platform in 2023. However, there have been numerous complaints about its inability to respond. Most users get the “Steam not responding” or “Steam Client Bootstrapper not responding” errors, particularly when logging in to their account or playing games. Because numerous hardware and configurations make it difficult to determine the specific reason that Steam won’t respond, many people are left in the dark. However, you may try the following approaches to see if they work, so continue reading.
Why Steam is Not Responding?
There are a few causes that could make Steam not give a response. It could be a simple issue like a temporary network connection problem or something more serious like a corrupt file. Some other possible grounds are:
Minor Bug Issues
Like any other program or software, Steam may encounter issues for no apparent reason. You should not be concerned since you can simply remedy the problem by restarting, repairing, or reinstalling the app. Later on in this article, you’ll learn how to do so.
Cache Blocking Processes, Outdated Time Settings, or Compatibility Mode Limits
Here are 3 frequent issues that aren’t necessarily related:
- The cache is often saved in the browser history. Steam also keeps them, so clearing the download cache is advised to address our presented problem.
- Incorrect settings are the most apparent reason, but some people have forgotten about them. We’ll teach you how to keep them up to date.
- Compatibility Mode may cause certain applications to be blocked on Steam if turned on. In these terms, we advise you to deselect it.
Possible Solutions When Steam is Not Responding
If you’re having trouble with Steam not responding, there are a few things you can try to fix the issue. Sometimes, simply restarting your computer can fix the problem. If that doesn’t work, you can try clearing your Steam download cache, which may resolve any issues with corrupted files. You can also verify the integrity of your game files. We covered those in our guide on solving the Steam is not launching concern.
For now, let’s see some possible solutions to the unresponsive Steam issue:
1. Check your Internet Connection
First, you should check your internet connection to rule out the possibility that the Steam not responding issue is caused by the network itself. You can restart your modem or router, change DNS server settings, or use a different browser to check if Steam is accessible.
2. Restart the Computer
If you’re still having trouble with Steam being non-responsive, attempt restarting your computer. This will close any open programs and clear any temporary files that may be causing the issue. To restart your computer, simply click the Start button and then select the Restart option.
3. Clear Steam’s Cache
The cache folder is where you keep files related to games or programs in your library. However, if the cache becomes damaged, Steam may become unresponsive. Here’s what you need to do:
- Launch the Steam software on your PC.
- Go to Settings.
- Select the Downloads tab.
- Choose Clear Download Cache and press OK. You should be good to go.

4. Update Your PC’s Date and Time
Start by going to your computer’s Control Panel. Now:
- Open the Clock and Region section.
- Select Date and Time.
- Choose the Internet Time tab and head to Change settings.
- Select the “Synchronize with an Internet time server” box, and press the Update Now button.
- Finally, press OK.
5. Check Your Storage Devices
As we stated above, it’s also possible that the Steam not responding error is caused by storage issues. Thus, you should check your storage devices for errors.
- Use the keyboard shortcut Windows + E to launch File Explorer.
- Type “This PC” in the search box and press the Enter key.
- Go to your main drive, usually (C:).
- Select Program Files or Program Files (x86).
- Right-click on the drive where Steam is installed, and choose “Properties”.
- In the “Tools” tab, and then select the Check button.
- Select the “Scan drive” option to look for possible errors
- Try to open Steam again.
6. Disable Compatibility Mode
Disabling the Compatibility Mode may also help you fix the problem. It has the same goal as Windows Compatibility Mode, but it’s typically used to run existing applications, e.g., programs that ran properly with earlier versions of Windows. If Steam isn’t responding, double-check to ensure you’re not running it in Compatibility mode.
- Go to “Windows Taskbar”, and right-click on it to navigate to the Task Manager.
- Select the Processes tab, and each Steam process running in the background.
- Now, right-click on any Steam shortcut or executable file and select Properties.
- Go to the “Compatibility” tab, and uncheck the option “Run this program in compatibility mode”.
- Finally, select Apply and press the OK button.
- Try to re-open Steam now.
7. Disable Cortana
Cortana is a Windows virtual assistant that can make your life easier. But if you are an avid Steam user, then it might be time to let Cortana go, as it can be causing your Steam issues. There have been reported cases where Cortana has been found to interfere with the running of installed applications. Thus, it makes sense to disable it and check whether Steam is responsive or not.
Keep in mind that, this will only needed in Windows 10 or earlier versions of Windows with Cortana. On Windows 11, Cortana is deprecated as a standalone app.
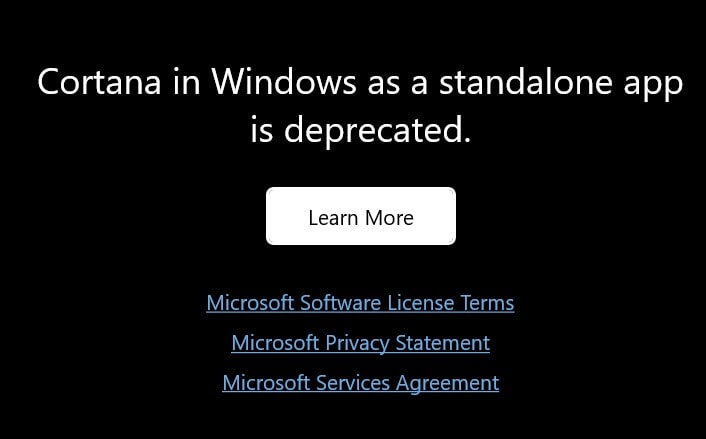
To disable Cortana, follow these steps:
- First, open the Run dialog box by pressing the Windows+R key on the keyboard.
- Then, type the regedit command and hit enter.
- Access the Registry Editor and locate the following path: Computer\HKEY_LOCAL_MACHINE\SOFTWARE\Policies\Microsoft\Windows
- Now, right-click and choose New and then Key to create a new folder. Name it Windows Search.
- Right-click on the new folder and choose New, then select DWORD (32-bit) Value and name it AllowCortana.
- Finally, double-click on AllowCortana and change the value to 0. Save the changes.
8. Disable any VPNs
Steam has clearly mentioned that the not responding problem might be due to a VPN, as most VPNs are incompatible with Steam. Thus, disabling the VPN might allow you to access Steam without any issues.
9. Repair your Steam service
If you are experiencing any Steam service failure, chances are it might also be causing the not responding error. Thus, you can solve the issue by trying to repair the Steam service. Here’s what you have to do:
- Exit Steam and make sure all related processes have ended. You can do so by using the Task Manager.
- Then launch the Run dialog, type cmd, and press Ctrl+Shift+Enter to run Command Prompt as an administrator.
- Now, enter the following: C:/ProgramFiles(x86)/Steam/bin/SteamService.exe/repair and hit enter. Make sure the address is the correct one where you have installed Steam.
- Finally, check whether the application is working or not.
10. Reinstall Steam
The greatest solution if everything else fails is to uninstall your Steam client and reinstall it afterward. Before proceeding, make sure to backup your games. There are several methods to remove the program, but fully utilizing uninstaller software to delete any application from your computer is the most effective.
- Open the Control Panel and navigate to the “Programs and Features” section.
- Once the installed apps appear on the list, search for “steam”.
- Select Steam and press the Uninstall button.