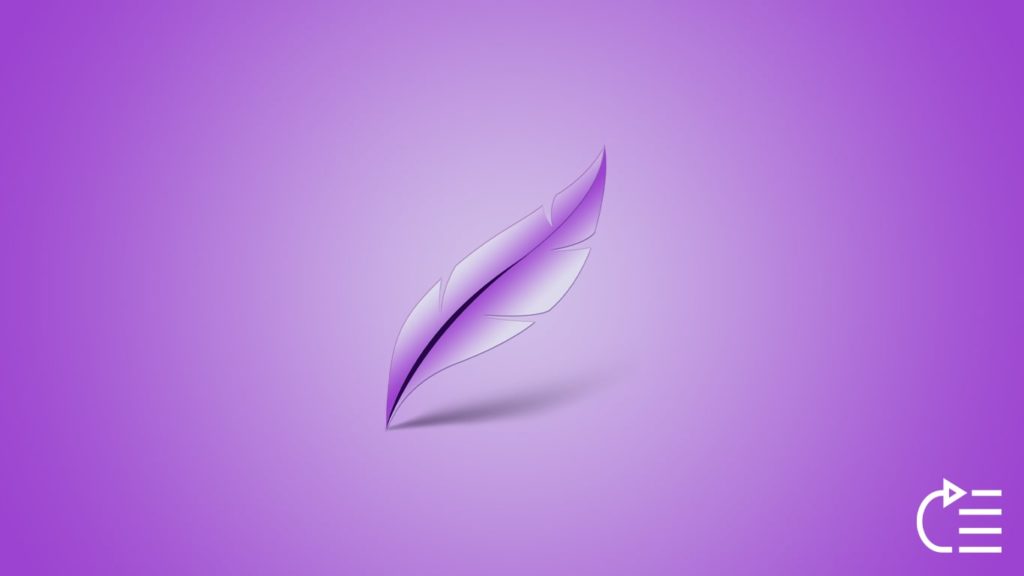
We reviewed Lightshot and created a plethora of related guides that show why it should be a go-to option. We consider it one of the leading screenshot apps for Windows, Mac, and Linux. Additionally, it is also available as an extension or add-on for Chrome, Firefox, Opera, and Safari. The software is lightweight, versatile, unobtrusive, and, most of all, efficient and easy to use. Lightshot also lets you configure a variety of settings that, in our eyes, make it valuable enough to set as the default option. We suppose you don’t need further convincing, and we have good news – you might have to do very little.
Why Lightshot is Not Triggered by the Print Screen Button?
Lightshot is not triggered because Windows interrupts the Print Screen shortcut to point to the Snipping Tool. This happens by default in certain versions of Windows 10 or 11. So, unless you change the screenshot shortcut from the Lightshot settings, Windows will not allow you to use it for opening Lightshot.
Why should you use Lightshot as the Screenshot Tool?
The reasons could be many. But the most important one is the ease of use. While the Windows Snipping tool is a great option, it still lacks some functionalities and ease of use provided by Lightshot. Lightshot is simple, easy to use, and provides a quick way to copy or save screenshots on the go.
In addition, Lightshot offers the following benefits over Windows Snipping Tool –
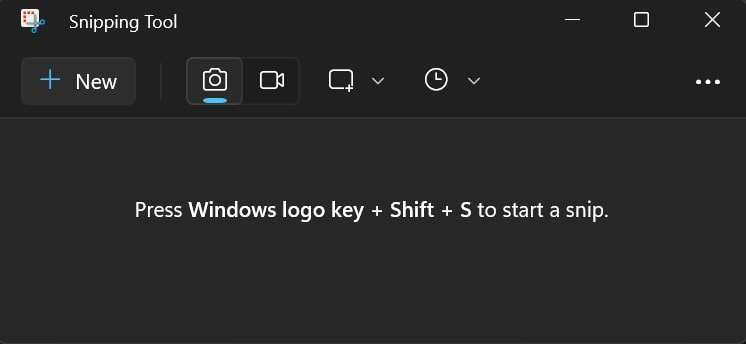
- Platform Compatibility: Lightshot works on Windows, Mac, and Linux, so you’re not tied to just one operating system. Windows Snipping Tool is only for Windows.
- Editing Ease: With Lightshot, you can add text, shapes, and more to your screenshots, making it super handy for annotating. Windows Snipping Tool is more basic in this regard.
- Share with Ease: Lightshot lets you quickly share your screenshots through a cloud service. It’s a breeze to send them to friends or colleagues. Snipping Tool doesn’t have this built-in sharing feature.
- Quick Capture: You can set up a custom hotkey in Lightshot, making it a snap to take screenshots whenever you need them. Snipping Tool doesn’t have this level of customization.
- Window Specific: Lightshot allows you to capture just a specific application window, which is handy if you don’t want the whole screen. Snipping Tool typically captures rectangular areas.
- Easy Search: Lightshot lets you search for similar images on popular search engines right from your screenshots. It’s like having a mini search engine built in.
- On-the-Fly Editing: Lightshot has a built-in image editor for making quick adjustments. Snipping Tool doesn’t offer this feature.
- File Format Flexibility: You can save your screenshots in different image formats with Lightshot. Snipping Tool is a bit limited in this regard.
- User-Friendly Interface: Lightshot’s interface is more modern and user-friendly compared to the older, somewhat clunky Snipping Tool interface in Windows.
Methods to Set Lightshot as Default Screenshot Option
There are several methods you can follow to set Lightshot as the default screenshot app on your Windows PC. Whether you are using Windows 11 or Windows 10, most of these methods would work –
Method 1. Pick a different Lightshot hotkey to set it as the default option
Right off the bat, know that installing Lightshot is enough to make it the default software. In other words, having the software should be enough to make it a priority. It will reserve the Print Screen or Prt Scr button as the General hotkey and Shift + Print Screen (Shift + Prt Scr) as an instant save of a screenshot from the get-go.
On Mac, the default combination will be Command + Shift + 9. However, this may fail to work due to conflicts with other software or the operating system. To solve that, unless you want to go with the method below to try again, we propose quickly changing a Lightshot hotkey to something else. Then, use that button or combination to take screenshots.
Method 2. Turn off Windows Print Screen Shortcut
As mentioned, the Windows Print Screen shortcut will prevent you from accessing Lightshot app. To prevent this from happening, you can follow these methods –
Windows 11
- Go to Settings.
- Then to Accessibility.
- Then navigate to Keyboard.
- Finally, turn off the Use the Print screen to open Snipping Tool option.
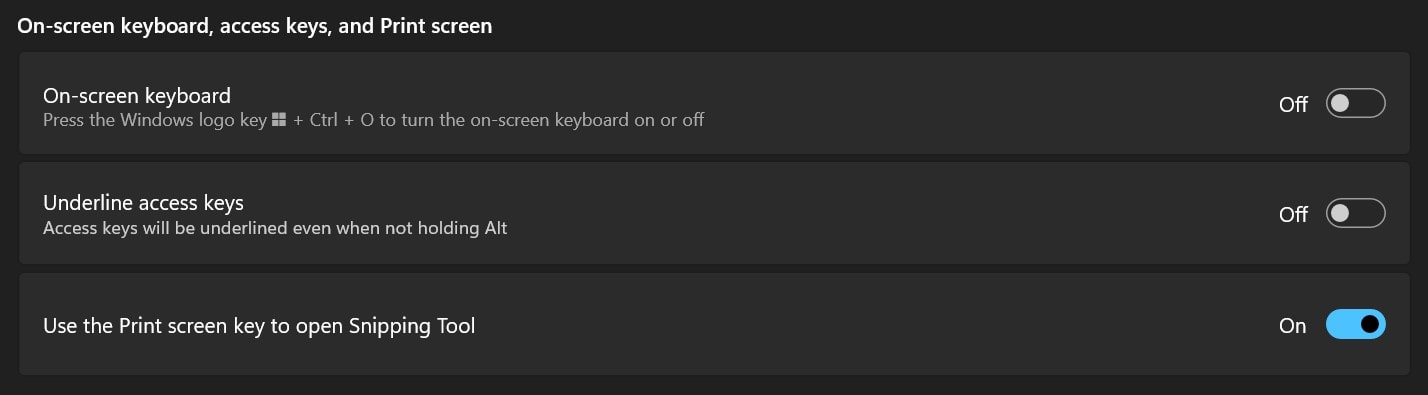
Windows 10
- Right-click on the Windows Start button and select Settings.
- Click on Ease of Access.
- In the left sidebar, select Keyboard.
- Toggle off the Print Screen shortcut option under the Print Screen section.
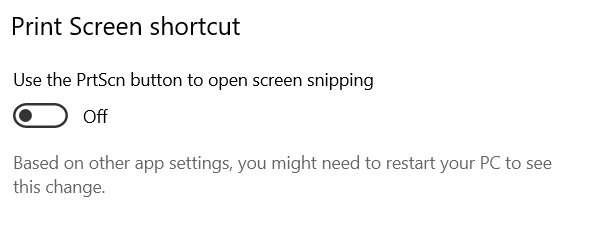
Method 3. Run Lightshot as Administrator
Some of our users have reported that running Lightshot as Administrator resolves the issue. You can follow these steps –
- Navigate to C:\Program Files (x86)\Skillbrains\lightshot.
- Right-click on the Lightshot.exe.
- Click on Properties.
- Navigate to the Compatibility tab.
- Finally, click on Run as administrator.
This will run Lightshot as the Administrator allowing the tool to override the limitation set by the Windows operating system.
Method 4. Reinstall Lightshot to make it a priority
Are you used to the usual key combination or button to take screenshots? If pressing those triggers another software, such as Snipping Tool for Windows or Flameshot, you likely installed those after installing the software we’re studying. Therefore, the operating system has registered those as the priority over the default key or keys.
Consequently, uninstalling Lightshot, then downloading and installing it should solve the issue. The software will take precedence over the button or combination, and will trigger first when those are pressed. The same applies to browser extensions. Consider removing Lightshot, then adding it to your browser to make it the top choice.
Method 5. Turn off or uninstall other screenshot software or extensions
Many users report problems despite utilizing the method above. That’s why we put together a guide on what to do when Lightshot fails to register a key. Among those, we proposed removing alternative programs that either occupy the key or take precedence over Lightshot on your system and stop it from working.
Some noteworthy examples include Windows Snipping Tool or Snip & Sketch, OneDrive, or GPU software such as Nvidia GeForce Experience. Thus, either kill the process while Lightshot is active or uninstall that software from your machine. As for browser extensions, either deactivate all others or remove them from your browser permanently.