
Wifi is the finest way to connect to the internet. Its speed and reliability make it easier for any person to enjoy internet browsing at its best. Even if a lot of other connection methods like Mobile Data are there, Wifi is still the most popular way to connect to the internet. However, few beginners still don’t know how to create a Wifi hotspot and search for available Wifi networks. This article is for such people who don’t know how to search for available Wifi networks and connect to them.
Like always, we will be listing all the steps required to find available Wifi networks and connect to them. Make sure that you follow the correct steps based on the device OS you are using. The steps will be almost similar on all of the device models. However, there may have a little difference in some models. So, make sure to find the correct options.
How to Search for Available Wifi Networks on Android
- Go to Settings.
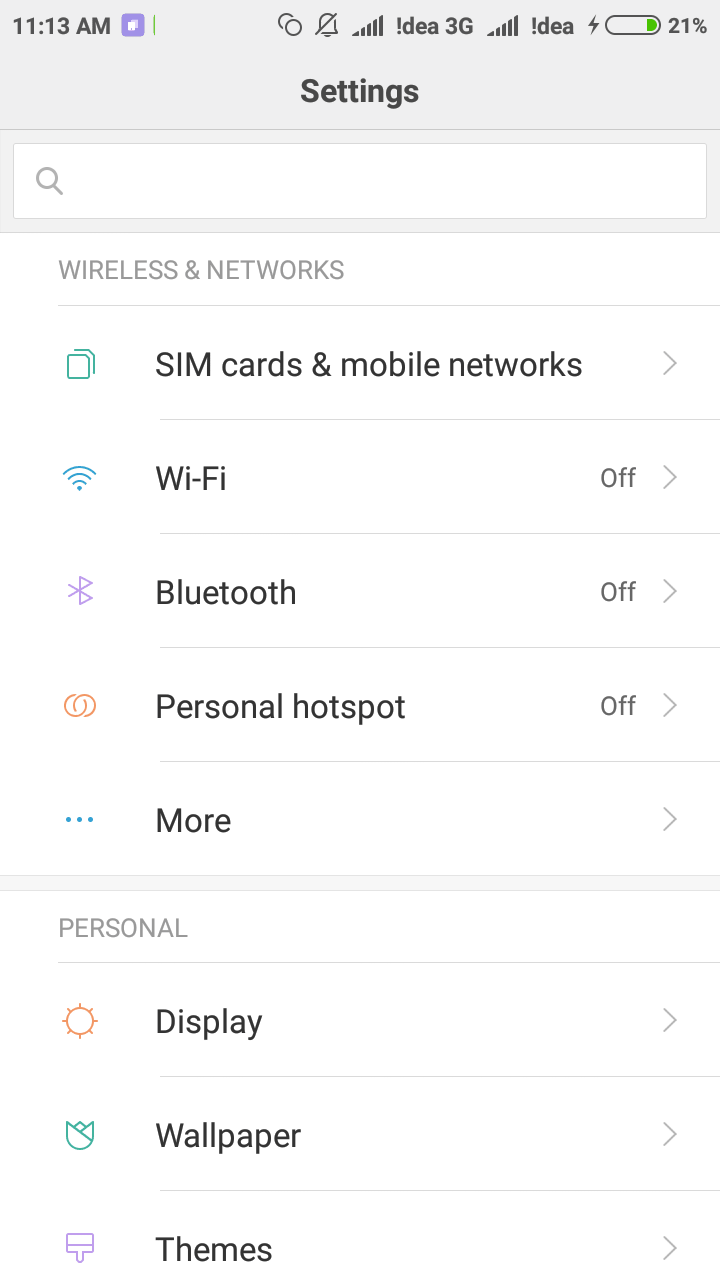
- Tap on Wi-Fi
- Turn on the Wifi.
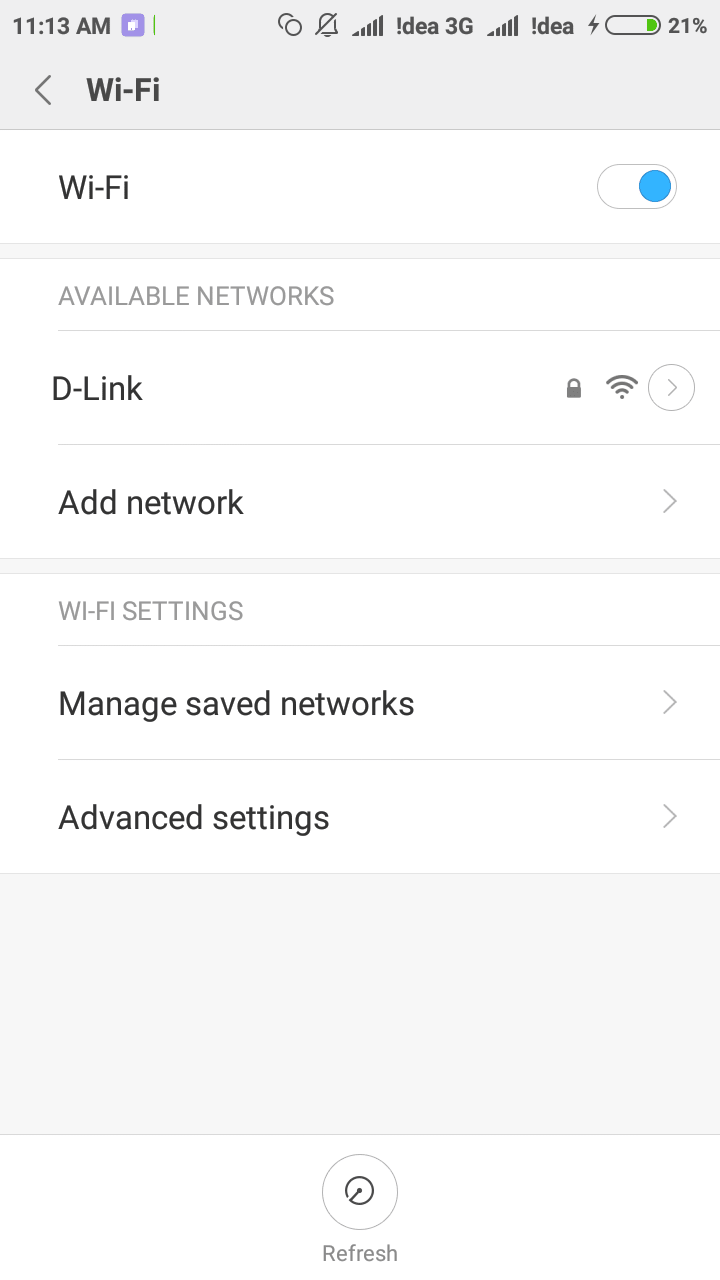
As soon as you turn on the Wifi, the device will automatically search for the available Wifi networks and list them on the screen. Simply tapping on the desired connection will allow you to connect to it. If the Wifi connection that you are looking for is not listed there, refresh the list by tapping on the refresh button (if available) or simply turning the Wifi off and then on again.
How to Search for Available Wifi Networks on iOS
- Go to Settings
- Tap on Wi-Fi
- Turn on Wi-Fi
Like the Android, the iOS device will also start searching for the available Wifi networks and list them on the Wifi settings screen. Tap on the Wifi name that you want to connect and connect to it.
How to Search for Available Wifi Networks on Windows
It is incredibly easy to search for the Wifi networks in Windows. All you have to do is clicking on the Network icon in the taskbar at the bottom. The network icon will be shown at the right side of the taskbar. Clicking on the Network icon will list the available Wifi networks in your area. Click on the desired connection and enter the credentials if asked. You will be connected right away.
Make sure that your PC/Laptop has the Wifi adapter and all the necessary drivers installed. While most of the laptops are coming with the Wifi feature, PCs are not. So, if you are using a PC without a Wifi adapter, you will have to buy one.
How to Search for Available Wifi Networks on OS X
On OS X as well, finding the available Wifi connection is very easy. Click on the Wifi icon at the menu bar. It will list all available Wifi networks. Now click on the Wifi connection to join it and enter the password if any. That’s it; you are connected to the Wifi.
How to Search for Available Wifi Networks on Linux
Similar to Windows and OSX, Linux also has the Network menu in the menu bar. Click on it and find the available Wifi connections to connect to it. If you can’t find your network, click on More Networks to see if the connection is there.
In all of the Windows, OS X, Linux or any other computers, make sure that the Hardware button for the Wifi is turned on (if any.) You won’t be able to find any wireless network unless you turn the button on.
What to do if you were not able to find the Wifi
Searched for the available networks several times and still couldn’t find one? Here are the things that you can do next.
Make sure that the Wifi connection is active
If you can’t find a Wifi connection from your own home network, make sure that the Wifi is active. To check this, you can try searching for the available networks from another device. If the result is same there as well, the chances are that there are no active Wifi connections in your area. If it is your home network, turn it on and repeat the process again. If it is in any public area, that means, you have to find another Wifi hotspot.
Get into the Wifi coverage area
Even if the Wifi router companies offer a long coverage distance, some of them may not give that much coverage. The walls will also considerably reduce wireless signal transmission. So, while trying to find the available Wifi networks, get to the Wifi connection as much as possible. If it is your home network, sit near your Wifi router and try searching again. If you are not able to find the Wifi signal from a long-range, it means, you are not in the Wifi signal coverage area.
Check if you Turned on the Wifi on your device
The next thing you have to make sure is the Wifi connection is turned on in your device. You can go to the settings of your device and make sure that the Wifi connection is turned on. On PC and Laptops, if there is a hardware button for the Wifi, turn it on in order to find the available Wifi connections.
Find if there is any hardware problem on your device
Everything is fine, the Wifi connection is active, and the Wifi is turned on in your device. But still not able to find any Wifi networks. It is the time to diagnose your device hardware. You could check the connection using another smartphone or PC to make sure that the problem is with your device. After confirming the problem, visit the nearest repair center to diagnose the issue and get it fixed. Hardware problems are rare, especially for the Wifi adapters. So, consult a technician only after confirming the problem.
Understanding Wifi Interference and How to Solve It
In your quest to find and connect to available Wifi networks, you may encounter an issue commonly referred to as Wifi interference. This is a phenomenon where the strength and quality of your Wifi signal are compromised by various factors, thereby causing your connection to become unstable, slow, or even entirely unresponsive.
There are several common sources of Wifi interference, some of which include:
- Other wireless networks: If you live in a densely populated area, such as an apartment complex or a neighborhood with many homes in close proximity, there could be several other Wifi networks that are overlapping with yours. These networks can interfere with each other, leading to a decrease in Wifi signal quality.
- Physical obstacles: Walls, floors, and even furniture can affect your Wifi signal. Certain materials, such as metal and concrete, are particularly effective at blocking Wifi signals.
- Electronic devices: Many electronic devices, such as cordless phones, baby monitors, microwaves, and Bluetooth devices, operate on the same 2.4 GHz frequency band that many Wifi networks use. These devices can cause significant interference with your Wifi signal.
Now, let’s look at a few methods you can use to reduce or even eliminate Wifi interference:
Switch to a different channel
Many Wifi routers automatically select a channel for you. However, if you are experiencing interference, it might be beneficial to manually select a different channel. There are several free tools available, like Wifi Analyzer for Android, that can help you identify which channels are currently crowded and which ones are relatively free.
Use a dual-band router
Consider investing in a dual-band router. These routers have the capability to transmit on two frequency bands – 2.4 GHz and 5 GHz. In case you encounter interference on the 2.4 GHz band, shifting to the 5 GHz band could resolve the issue.
Placement of your router
The positioning of your Wifi router can dramatically influence the strength of your Wifi signal. Ideally, the router should be situated at a central spot in your home for optimal results. Avoid placing the router near walls, large pieces of furniture, or other electronic devices that might generate interference.
Update your router’s firmware
Keeping your router’s firmware updated is also crucial. Many manufacturers periodically release firmware updates that enhance the performance and reliability of your router. Hence, it’s advisable to regularly check the manufacturer’s website for any updates pertinent to your specific router model.
Remember, a stable and robust Wifi connection can significantly enhance your online experience, be it for work, studies, or leisure. Therefore, it’s essential to understand and mitigate any potential Wifi interference.
That’s it; you got the methods to search for the available Wifi networks in your area and connect to it. If you have any more questions regarding this, don’t hesitate to reach us.