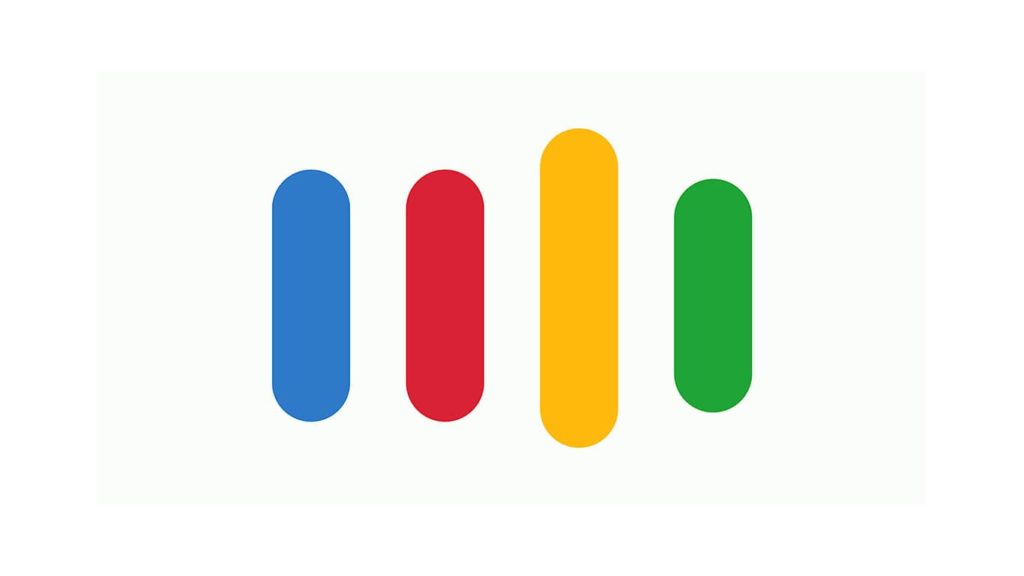
So, you want to open Facebook using Google? No wonder, since they are both among the most popular websites on the Internet. It also feels nice to use the latest technology advancements to feel sort of like Iron Man. In reality, the process is fairly simple and available on all Android devices. And, if you don’t feel like talking, you can always text. Both ways will get you the thing you asked the Google Assistant to do. After all, it’s there to serve you and respect your preferences. With that said, here’s how to make the command “Okay Google open Facebook” work.
Why use Google Assistant to Open Facebook
- Time Efficiency – You can save a lot of time by opening Facebook using Google Assistant rather than manually looking for and tapping on the app. The Facebook app will open instantly when you give it a voice command, giving you immediate access to your favorite social media app.
- Effortless Accessibility – A hands-free method of using voice commands to access Facebook is available to anyone with a smartphone. When your hands are busy, or you’re busy doing other things, this feature is quite handy. Speaking the order in an understandable manner to the app will activate Google Assistant to carry out any specified task.
- Superior User Experience – By requiring no physical contact with your smartphone, Google Assistant offers an improved user experience. A voice command seems more natural and intuitive when used to open Facebook, which improves the smartphone experience.
- The Potential Limitations – Although using Google Assistant to open Facebook is convenient, it’s important to be aware of any potential drawbacks. It’s possible that voice recognition technology occasionally makes mistakes or misinterprets instructions. The accessibility of this function may also differ based on the device and its settings.
A simple command – okay Google, open Facebook!
Wondering how to open Facebook using Google Assistant? This option is the best, since it can be done hands-free, and used when you are multitasking.
Option 1. Using Home button
- Touch and hold the Home button on your smartphone. It’s usually the middle button on the bottom of your phone, in the shape of an ellipse or circle.
- After a second or two, a pop-up window will appear from the bottom. Unless you say anything, it will transform into a chat window.
- Type open Facebook when asked Hi, how can I help?
- You will get a response like this: Opening: Facebook if successful.
Option 2. With Okay Google command
- Use your voice and say Okay Google or Hey Google in the vicinity of your unlocked smartphone.
- If the sound alerts are enabled, you will hear a single beep. A pop-up window will appear on-screen.
- Say open Facebook.
- The Google Assistant will reply Opening: Facebook either through chat or voice, usually both.
How to talk to Google Assistant with a locked phone
The steps above still require you to unlock your phone before giving a voice or chat command. When your hands are busy, you might not have this privilege. Do this to make Google Assistant unlock the phone when it recognizes your voice.
- Use your voice and say Okay Google or Hey Google.
- Once a pop-up window appears, tap on the icon in the bottom right corner. It might look like a compass or three horizontal lines.
- In the top right corner, tap on your profile picture or icon.
- Tap on Settings.
- Tap on the Assistant tab.
- Scroll down until you see the headline Assistant devices.
- Select your smart device.
- Ensure that Hey Google and Google Assistant are both enabled.
- Turn on the Unlock with Voice Match option.
How to open Facebook using Google Chrome
This works on computers running Windows, Linux, or macOS, as well as smart devices using Android and iOS. To clarify, on Android, Google Chrome is pre-installed. For other operating systems, you need to download Google Chrome. Or, simply visit the respective App Store and search for it.
- On Windows, press the Windows logo key on the keyboard, type “Google Chrome”, and open it.
- On macOS, Linux, and iOS, the app will appear in the app drawer or the Dock. It might also be called Chrome instead of Google Chrome.
Option 1. Using the URL bar
- Go to the address bar. It’s an empty textbox line underneath the name of the tab. On mobile devices, the address bar will be at the top of the window.
- Type “facebook.com” (without the quotation marks) and press Enter.
Option 2. With a direct link
- Click this Facebook link to be redirected there.