
Steam is a video game library containing thousands of great titles, most of them allowing online multiplayer modes and several other features. Instead of playing the games in single-player mode with nobody to compete with, Steam offers a huge platform for having fun with friends and other games across the globe. It includes thousands of highly-fun games that anyone can purchase for cheap rates compared to other game libraries.
If you are a gamer who uses Steam for playing games, you probably wanted to take a screenshot of the game using Steam. Steam made it pretty easy to do that with a single tap of a button, which is F12 by default. However, on certain computers, the button may also serve other purposes, such as turning on Airplane mode. Or you simply do not like the screenshot button to be one of the function keys. Whatever the case is, Steam allows you to reconfigure the Steam screenshot button as per your requirements. You can set almost any of the common buttons on your keyboard to take screenshots while gaming on Steam.
Steps to Change the screenshot shortcut button in Steam
- Open Steam.
- Go to In-Game tab.
- Change the Screenshot Shortcut Keys section.
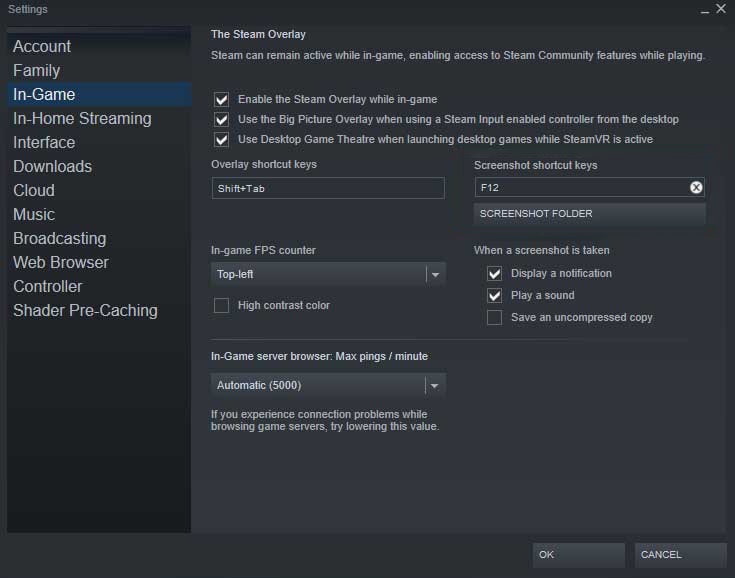
So that’s how you change the screenshot shortcut button on Steam. You can verify that the screenshots are being saved by navigating to the Steam screenshot folder.
How to Change the Screenshot Button on Steam Deck

- Boot up your Steam Deck.
- Click on the Controller Icon. You’ll be prompted with three options: Play, controller layout, and the settings gear icon.
- Click on the settings to launch the controller settings page.
- Now, click on the “Add Command” button from the left-hand column.
- After selecting your custom screenshot button, click the ‘A’ button to proceed.
Why should you change the Steam screenshot button?
Changing the screenshot button in your Steam would provide you better access to the screenshot feature in your games. When you are playing an intense game such as an FPS title or something similar that needs extreme focus to stay on top of the competition, you might not have a spare finger to reach out to the F12 residing at the top of the keyboard.
If you had a keyboard that you could reconfigure to make the buttons in different places, this wouldn’t be an issue. However, in most cases, for those who use regular gaming keyboards, this can be an issue.
So, using a different button to take screenshots on the Steam games will help you to stay focused on your game and easily take a screenshot whenever you feel like it. You do not have to move your eyes which can cause a tiny mistake making you pay the entire progress in the game. Especially, if you are a YouTuber or gaming blogger who wants to take frequent screenshots while gaming without compromising the gameplay, reconfiguring the screenshot button can be a great productivity upgrade to both your gaming and screen capture.
Which button to choose?
You can use almost any button on your keyboard as the screenshot button for Steam. There are no limitations (except some special buttons that Steam doesn’t support) for using any button as the screenshot button to take screenshots of your Steam games.
Our recommendation would be to choose something that you can comfortably reach while pressing any other buttons while intense gaming without even having to look at the keyboard. For example, if you are playing the FIFA series, most of your fingers will be at work. Also, the game utilizes a lot of keys on your keyboard. So, you will have to choose one that is not assigned to the game and is near all other buttons, where you will have an extra finger to spare.
At the end of the day, it is all about the comfort and ease of access to the button you choose. If you do not worry about the progression in the game while taking a screenshot and want to have a peaceful screenshotting session, you do not have to go for any specific button. Even you can go with the default F12 without making any changes.
Common questions about the screenshot button change
There are several questions asked by our users regarding the change of the screenshot button on Steam. We are listing some of the most asked questions below so that you will get the answer for them if you have the same doubt in your mind.
Can I set the screenshot button to any of the mouse buttons?
Actually, there is no direct method to set your mouse thumb button as the screenshot button in Steam. However, if your mouse buttons can be configured to act like any keyboard button using the custom drivers or software provided by your mouse company (most gaming mice come with such a tool to configure the functions and buttons), you can assign the preferred mouse button to act like the key you set as the Steam screenshot button. After you do that, whenever you click on that mouse button, a screenshot will be taken.
Also, if your mouse doesn’t come with such a function or software tool to re-assign the functions of the buttons, you can utilize third-party software such as the X-Mouse Button Control to configure the buttons on your mouse. They will also let you assign custom buttons for your mouse.
Will it cause any problems if I set any of the keys that are used in the game as the screenshot button?
Simply, do not do that. You shouldn’t use any of the keys used by a game for performing certain actions as the screenshot button. It will either take a screenshot every time you press the key making it difficult for you to concentrate on the game because of the screenshot notifications, or, will cause the game to crash. Either way, it is not the right way to take a screenshot on Steam.
It might be easier for you to assign a button of your choice that is easily reachable and is very convenient to use. But, always make sure that the specific button you choose to perform the task doesn’t interfere with anything that is used by the game. It might be a bit difficult for you to assign some unused buttons and press them every time at the exact moment you need a screenshot in an online multiplayer game. However, understand the fact that there is no other way you can achieve the same. So, it is better to do things the right way.