
Netflix has a Google Chromecast-ready app that will natively support casting and AirPlay. Netflix is available on various devices, including smartphones, televisions, computers, and gaming consoles. Thus, there’s no need for screen mirroring or any third-party screen mirroring applications. The issues might arise with problems with your streaming device or with Netflix. The most typical issues include the Cast button not displaying on Netflix, a connection error, video failure, server difficulties, and Chromecast not displaying Netflix. The troubleshooting options below can help you fix the concern when Netflix is not detecting Chromecast.
What is Netflix?

Netflix is a streaming service and platform that uses the subscription model to grant users access to digital content. It relies on the public internet to create a web service, allowing people to consume its content on any internet-connected device, such as TVs, PCs, laptops, smartphones, tablets, streaming devices, and even gaming consoles. Furthermore, it also allows the user to download TV shows and movies based on the subscription plan for offline use.
Netflix offers its services via an app and its official website. The content varies according to the region in which the user is logging in and is regularly updated. The company even produces exclusive Netflix content and offers a digital library. Today, Netflix is one of the most popular, if not the most popular, streaming platforms in the world, with over 220 million paid subscribers.
Not only that, but it is equally influential as it has been a trendsetter in the industry. Since its initial release, it has seen truly phenomenal growth as its revenue has increased substantially from $1.3 billion to over $26 billion in just a little bit more than a decade.
How to cast Netflix with Chromecast?
Before moving on to the methods to fix the issue, let us first look at how you can watch Netflix on a TV with the help of a Chromecast. You can use your smartphones or even your PCs and laptops to cast your favorite Netflix shows on TV.
Step 1. Check Netflix app compatibility
First, you need to determine whether your current Netflix app is compatible with Chromecast or not. If you are using an older version, then you should update the app.
Step 2. Plug in your Chromecast
After ensuring that the app is fine, you should connect the Chromecast to your TV using the HDMI port. Now, insert the USB into the Chromecast and plug the adapter into a power outlet.
Step 3. Download the Google Home app on your device
Now that you have connected to the Chromecast and turned your TV on, download the Google Home app from the Google Play Store on your Android smartphone. iOS users can visit the App Store for the download. Then, tune into the HDMI mode on your TV.
Step 4. Connect the Chromecast to the Local Wi-Fi or LAN
Since your Chromecast is working fine, you need to launch the Google Home app and connect to the Chromecast. For this, you need to make sure that your Chromecast and smartphone are on the same Wi-Fi network or connected by a LAN.
From here, the steps vary for different devices, we will cover a mobile device and a laptop:
Using a Mobile Device
Those using a mobile phone can do the following:
- First, launch the Netflix app on the smartphone.
- Then, click on the movie or TV show you want to cast.
- Once the show is playing, tap on the “cast” icon, which will be displayed in the lower-right corner of the video.
- Now, choose Chromecast and enjoy.
Using a Laptop or PC
For those using a laptop or PC, follow these steps:
- Go to the Google Chrome browser and use it to visit the official Netflix website.
- Then, log in to your Netflix account and click on a show you want to watch.
- Now, you can find the cast icon on the video itself.
- Click it and select Chromecast.
Why Isn’t Netflix Recognizing Chromecast?
These are some reasons Netflix is not detecting Chromecast, helping you find a fix:
- You’re not using the latest version of the Netflix app.
- A problem with your Chromecast device or connection.
- There’s an issue with your Wi-Fi network.
- Trying to cast from a country where Netflix isn’t available.
- Casting to a device that doesn’t support HDCP.
Methods to Fix the Netflix Chromecast Detection Issue
Now come the methods you must take to ensure Netflix detects Chromecast properly.
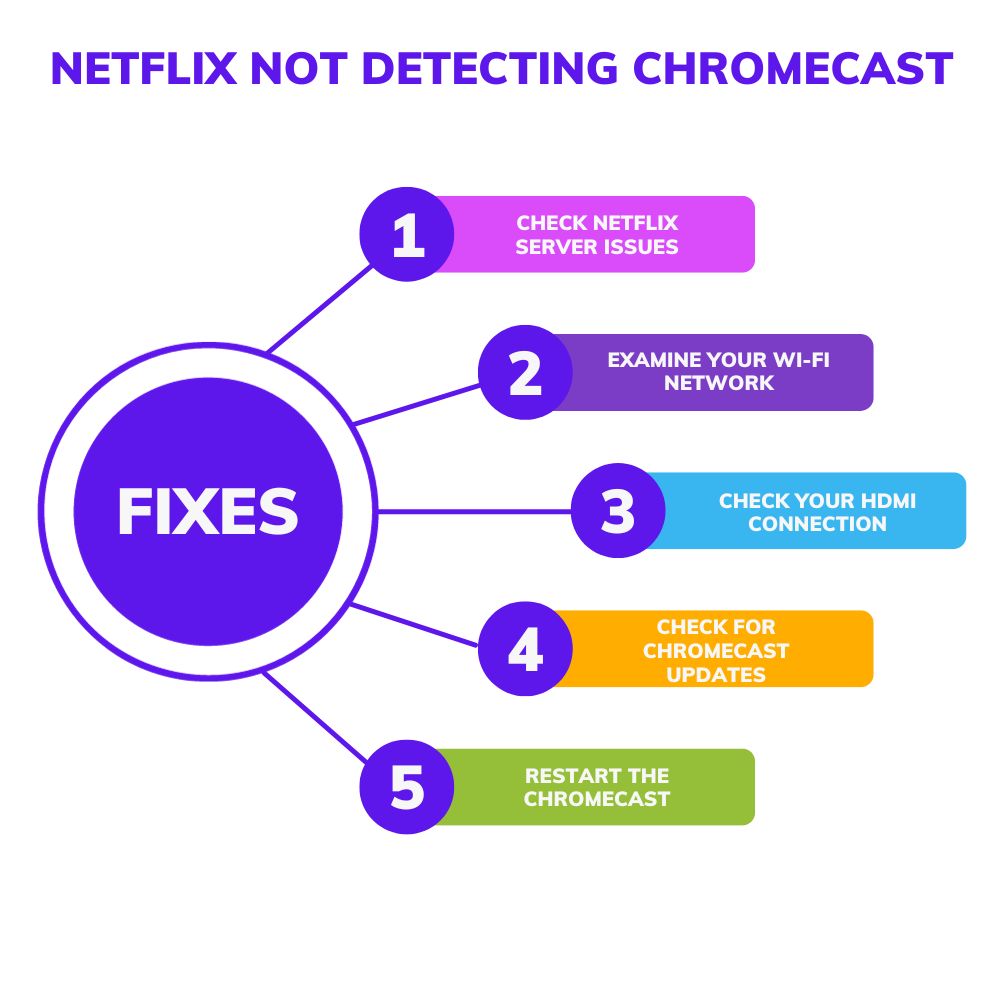
1. Check for Netflix Server
The Netflix server may go down for many reasons, such as maintenance or overloaded network traffic. During those times, the Netflix app usually fails to operate correctly. You can learn about the server being offline from social media or using it on a different device. You’ll have to wait for it to come back up if you can’t use the Netflix app on any other device since it’s down.
2. Examine Your Wi-Fi Network
If using a mobile device, ensure your phone is connected to the same Wi-Fi network as your Chromecast device. If you’re using a laptop or desktop computer, do the same. Once you’ve confirmed that both devices are on the same network, try to cast again.
3. Check Your HDMI Connection
If you’re having trouble casting Netflix to your TV, it might be due to a loose or faulty HDMI connection. Unplug the HDMI cable from your TV and Chromecast device, then plug it back in. Make sure that the cable is firmly inserted into both ports. Once you’ve done that, go ahead to try to cast Netflix.
4. Investigate Whether Chromecast Updates are Available
There may be a new software update available for your Chromecast device. To check for updates:
- Open the Google Home app on your mobile device.
- Tap the Devices button in the top-right corner.
- Select your Chromecast device from the list and tap the three dots in the top-right corner.
- From there, select Check for updates. If there’s one available, follow the prompts to install it.
5. Restart the Chromecast Device or Router
If you’re still having trouble casting Netflix to your TV, try restarting your Chromecast device. To do that, unplug the Chromecast from the power outlet, then plug it in again. Once the device has restarted, try to re-cast Netflix. If the above method doesn’t solve the problem, a router restart can fix it. To do that, unplug the router from the power outlet before returning the power plug and turning it on.
6. Factory Reset Google Chromecast
You can try resetting your Chromecast device to its factory settings. To do that:
- Launch the Google Home app on a smart device.
- Tap the Devices button in the upper right corner.
- Choose the Chromecast device from the list and tap the three dots in the upper right corner again.
- Now, go to Settings → Reset. Once you’ve reset your Chromecast device, try to cast Netflix again.
7. Clear Chromecast Cache
The storage space will always be a concern when you use your smartphones, tablets, or other streaming devices to perform activities. If your Netflix on Chromecast keeps crashing, cache files may be the problem. To clean it, go to Settings, then System → Storage → Internal shared storage, then select Cached data. Select OK to erase it.
8. Remove Special Characters on Chromecast
If your Chromecast device name contains special characters, it may not be recognized by the device. Thus, make sure to rename your Chromecast by removing any characters or fonts your device cannot identify.
- Go to the device’s tab and select the Chromecast device you wish to rename.
- To the right of the name are three dots. Tapping it will display all the options.
- After that, a drop-down menu should show up. Select Device Settings from the menu.
- The current name is the first item in the new menu. After changing the name, tap it and then OK.
9. Turn Antivirus or VPN Off
An antivirus may prevent you from using Netflix on your device. If the material is geo-blocked in your region, use Chromecast Netflix with a VPN. Or, if the Netflix app isn’t compatible with a VPN, it won’t load the content. Thus, disable your VPN or antivirus to begin watching.
10. Get Help from Netflix
If you’ve tried to fix Netflix not detecting a Chromecast issue and failed, you can contact Netflix for help. To do that, open the Netflix app on your mobile device and tap the “More button” in the bottom-right corner. Then, select Settings → Help. From there, you can get in touch with Netflix customer support.