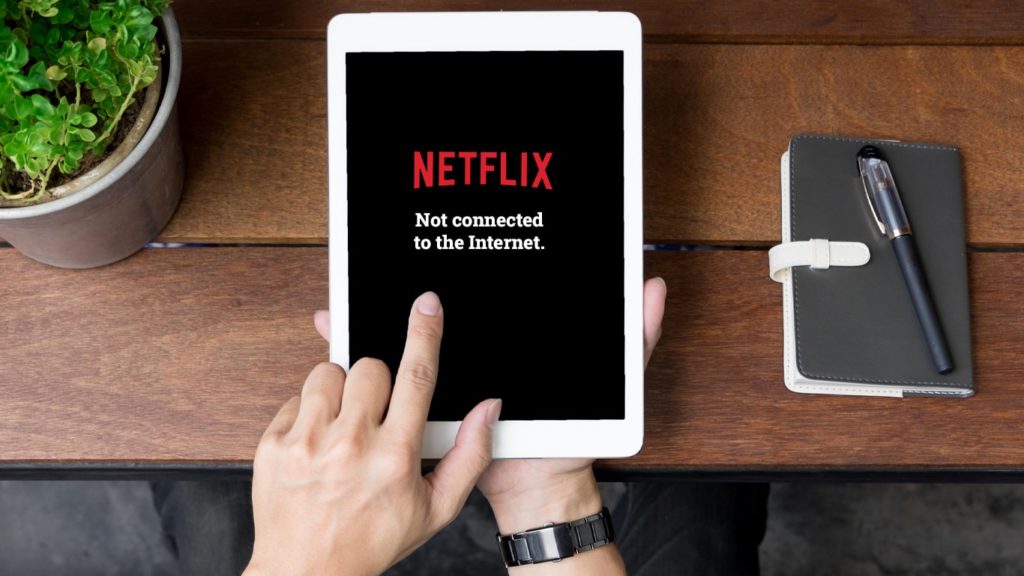
There are over a dozen Netflix errors out there that can trouble users while streaming their favorite shows or movies. But the most common is when it shows them the “Netflix Not Connecting to the Internet” error they have to fix to watch content. This is unsurprising with over 221.64 (Q1, 2022) million Netflix subscribers worldwide that require Internet access. Netflix is accessible via a web browser on computers and smartphones and has applications for major platforms, including Windows, Android, and iOS.
Possible causes for Netflix not connecting to the Internet
There might be several reasons why Netflix is having trouble connecting to the internet. We will be exploring some of these reasons:
- Poor Internet Connection: One of the obvious reasons behind this error might be a poor internet connection that is preventing Netflix from connecting to the server in the first place.
- Unstable Network: Video streaming services such as Netflix require not only a fast but also a stable connection to function.
- Limited Data Cap: If you are a mobile user, then chances are you are using Netflix on your mobile data, which comes with a usage limit. Once you have used the data allocated to you, the internet will stop working, thus causing the Netflix issue.
- VPN interference: Netflix has time and time again reiterated that it doesn’t support VPN. If you are trying to connect to Netflix over a VPN connection, chances are it won’t work, especially for average or obscure VPN service providers.
- Router or other hardware issue: Yes, your router can also be the reason behind the Netflix connection trouble. Or your other hardware, such as the device you are trying to run Netflix on, is problematic.
- Netflix server down due to maintenance: At times, the Netflix server can also be down, mostly due to maintenance work, during which connecting to Netflix won’t be possible.
Methods to Fix Netflix Internet Connection Issues
That means you can switch devices if you face significant issues while trying to enjoy your access to Netflix. However, if Netflix informs you that you are not connected to the internet, but you are, here is what you must do to resolve the problem.
1. Refresh your Internet connection
Sometimes, there is a brief interruption in the internet connection. The Netflix engine notices it and displays a “Netflix Not Connecting to the Internet” error you need to fix. If your internet connection is restored quickly, the notification disappears after a few seconds.
However, Netflix can also be frozen and inform you that you do not have an internet connection. If so, you may be experiencing an issue with your DNS (Domain Name System) configuration on Android devices (not applicable to iOS devices).
Ensure that your internet connection is active and working. After that, check to see whether you can visit the web. Then, restart the program or refresh the tab to solve the problem effectively and without interruption. You can stream content afterward because Netflix will automatically recognize the strong and active internet connection you now have.
2. Check whether the network lets you access Netflix
If you are on a public network such as a college, school, or workplace, there is a chance that the network administrator has blocked Netflix. In such cases, you will have to connect to a different one to access the streaming service. Even on a private network, ensure that your internet access to Netflix isn’t blocked by a software firewall or router settings.
3. Check if your VPN is blocking Netflix
You must first understand that Netflix does not support a VPN (Virtual Private Network) and that you can’t use it if (an underwhelming) one is activated on your device. If you did, that may be the reason. To clarify, if you are trying to access Netflix from a different country using a VPN, the service has probably been geo-blocked by Netflix. In such cases, you will have to connect to another server or try other available VPN providers.
4. Update your web browser or mobile app for Netflix
Make sure you are using the latest version of your browser or the Netflix app, as an outdated version can also result in connection issues. To update your browser, go to Help → About Google Chrome (the procedure is similar to others) and follow the instructions. For the Netflix app, head over to Apple App Store (on iOS) or Google Play Store (on Android) and see if any upgrades are available.
5. Delete browser cookies and cache
If you have been facing the issue for a while now, the cookies and cache for Netflix might be corrupted. In such cases, you will have to delete them and start afresh. For deleting cookies on Chrome:
- Click on the three-dot icon in the top right corner.
- Go to Settings → Advanced → Clear browsing data.
- Select Cookies and other site data.
Alternatively, you can press CTRL + Shift + Del keys together. For deleting the cache, head over to the same path as above and select Cached images and files instead of following step 3.
6. Restart your device and reconnect to the network
If none of the above solutions works, restarting your device can also help resolve the issue. Turn off your computer or smartphone (Windows/macOS/Android/iPhone/iPad), then do the following:
- Unplug your modem and router from the power supply.
- Wait about 30 seconds.
- Now, plug in your modem again.
- Wait for about a minute.
- Next, plug in your router.
- Give it roughly another minute, boot your device, and launch Netflix again.
Remember that some modems and routers might take longer than usual to reconnect depending on the company and model.
7. Reset the Netflix mobile application
You can refresh any outdated Netflix information stored on your iPhone, iPad, or iPod touch by resetting the app. Do note that any titles downloaded to the device will be lost if the program is reset. Now:
- Go to the Home screen and choose Settings.
- Swipe down to find the Netflix app and pick it.
- To reset Netflix, slide the Reset button to On.
- Note: If you don’t see the switch, proceed as stated below.
- Press the Home button to get to the home screen.
- Hit it twice and swipe right until you locate the Netflix app (launching a list of active apps differs based on the manufacturer and operating system).
- Swipe up to close your session.
- Press the Home button twice to return to the Home screen.
- Relaunch Netflix.
8. Restore to default connection settings
If you’ve altered your device’s connection settings, you’ll need to reset them to their factory defaults. The main settings include:
- Custom modem settings
- Virtual Private Network (VPN) or proxy service settings
- Custom DNS settings
If you’re unable to modify these settings, contact the equipment manufacturer. Then, try again with Netflix after you reset these settings to default values.
9. Check your Internet data caps
If you’re on a metered connection, keep an eye on your data usage. Netflix can use a significant amount of data, especially if you view the material in high definition. Your data caps may have been reached, and you won’t get enough coverage or amount for Netflix to work. Thus, depending on whether that’s the problem, you can request an extension on the plan.
10. Log out of all devices and log in again
If you are running Netflix on more than one device at a time, chances are, it might cause some issues with the server, even if your subscription plan allows it. Thus, it is prudent to log out of all the devices that are running Netflix and try with a single device to first ascertain the problem. Afterward, you can log in to these devices again.
And while manually logging in to each of these devices can be a bit bothersome, you can log out of all the devices at once from a single location. Here’s how:
- First, visit the official Netflix website on your web browser and log in to your account using your credentials.
- Then, in the top-right corner, click on the Profile icon and select Account.
- Now, go to the Settings option and look for the Sign out of all devices option.
- Click on it and confirm the decision by clicking on Sign Out.
This fix can also be applied if you are frequently getting logged out of Netflix.
11. Keep your Operating System up-to-date
You might also want to keep your operating system up-to-date if you want to experience uninterrupted Netflix services. Many times, an outdated system, be it a smartphone, tablet, PC, or even a Smart TV, can cause some issues that might prevent Netflix from connecting to the internet. Thus, by keeping your OS up-to-date, you can ensure the continuity of your Netflix connection.
12. Contact Netflix Customer Support
If the issue persists, you can reach out to Netflix Customer Service for further assistance. These were some ways to help fix the “Netflix Not Connecting to the Internet” error, and one is bound to work.