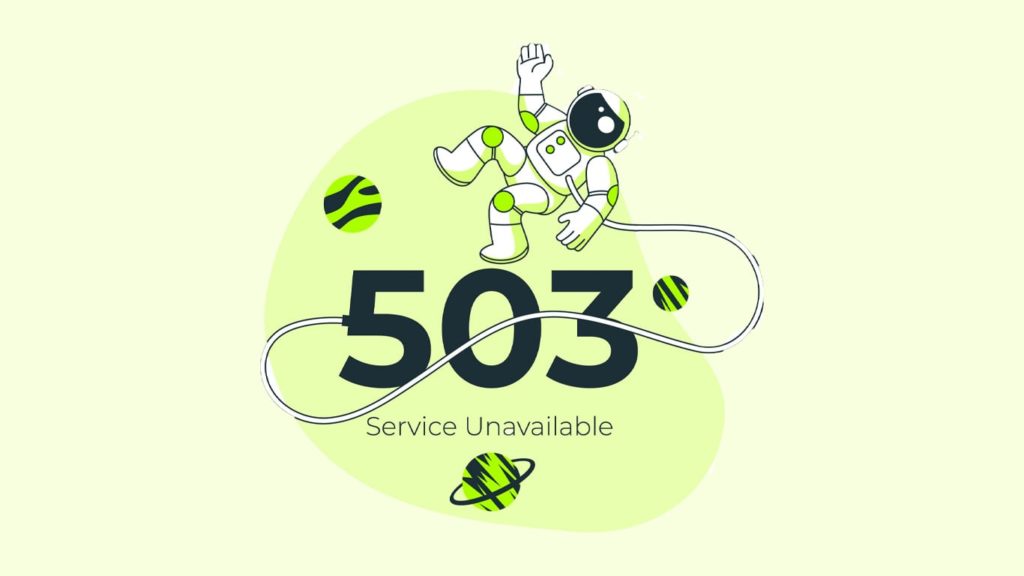
Imagine someone goes to Google looking for certain things, and your website comes up on the first page. When they access your site, their eyes are drawn to a bland homepage that prompts them with a “Service Unavailable” message. What do you think someone will do if they find your website on Google again? They’ll most likely look past it and head to the next link without a thought. If people seek information, and you claim to provide it, but your website is down, they’ll certainly have a negative notion about your website’s reputation. Unfortunately, there is no magic fix for a 503 Service Unavailable error.
You must find out what’s wrong because even though these messages explain what has occurred to your website, they do not explain why. Check out this guide on the primary problems and most common solutions to the error “503 Service Unavailable” to retain your visitor base.
An Overview and Variations of 503 Service Unavailable Error
The temporary error 503 is an HTTP status code, meaning the web page you were trying to load is temporarily unavailable. It’s a server-side issue that several things could cause. It generally indicates that the server is overloaded or down for maintenance. Now for the forms the error can take:
- 503 Service Temporarily Unavailable
- Error 503 Service Unavailable
- Service Unavailable – DNS failure
- HTTP Error 503. The service is unavailable.
- HTTP503: SERVER_BUSY
- Temporary error (503)
What Causes Error 503?
The sources of an HTTP 503: Server Error can vary greatly. They range from server issues to database connection concerns and code errors. Let’s explore some frequent reasons this error occurs:
- Server Issues: The web server could be down or overloaded with traffic. This is often the case with large companies with hundreds of thousands of visitors daily. Their servers simply can’t handle the load and need to be restarted or taken offline for maintenance.
- DNS Issues: If the Domain Name Server (DNS) is down, your website will be inaccessible. This could be due to various reasons, including DDoS attacks, power outages, or server difficulties.
- Database Connection Problems: If your website relies on a database to function (like WordPress), and that database is having connection issues, your site will likely display Error 503.
- Code Errors: Problems in code can sometimes cause it. This could be due to a plugin, a theme conflict on WordPress, or a concern with the code itself.
Now that you’ve found some of the most common causes of 503 Service Unavailable Error, let’s talk about methods to fix them. Here are over a dozen procedures you can try:
1. Check Server Resource Usage
The following are the most important aspects of a server’s architecture: RAM, CPU, I/O, entry processes, and website nodes. These indicators can assist you in determining whether the problem is due to restricted resources. For example, you can track incoming traffic and see when there is an unusual increase. To fix it, you need to identify the source of that traffic and block it if necessary.
2. Stop Running Processes on the Server
You can also look at your running processes on the server to see if they use an abnormal amount of resources. To do this, you can use the “top” command or “htop” command. If you see any processes using an unusually high amount of resources, you can kill them with the “kill” command.
3. Inspect Your Error Logs
The next step is to check your error logs. These logs will give you more information about what is causing the temporary error. To find your error logs, log in to your server via SSH and navigate to the log files directory. You’ll find several types of logs in this directory, but the one you’re looking for is the “error_log” file.
4. Check Your Access Logs
If you are still not able to get past Error 503, your access logs may be full. To check this, simply open the “Logs” or “Access Logs” section in your hosting control panel. If your logs are full, you’ll need to either delete them or archive them to make room for new entries.
5. Restart Your Server
In case, the above methods fail, the next step is to restart your server. This will give your server a fresh start and hopefully fix the problem. To restart your server, you must log in to your hosting account and navigate to the “restart” or “server status” page. From here, you should be able to restart your server with a few clicks.
6. Reset the Firewall
A web application firewall (WAF) is a software program that monitors and filters out any suspicious traffic before it reaches your site. In other words, the Firewall protects your website against various types of attacks, from brute force and DDoS assaults to cross-site scripting and SQL injections. Inadequate firewall configuration might generate false positives and block connections from a particular client. For example, your Firewall may mistake a safe request from a content delivery network (CDN) as malicious, preventing vital traffic and triggering the 503 errors. Revert your firewall settings to defaults to resolve this issue.
7. Disable WordPress Plugins Temporarily
WordPress plugins are great as they add functionality and features to your website. However, sometimes a plugin can cause problems, especially if it’s not compatible with the version of WordPress you’re using. If you see a 503 Service Unavailable error, try disabling all your plugins and then re-enabling them one by one. This will help you determine which plugin is the culprit.
8. Deactivate the WordPress Theme
Now that you’ve got ridden of your plugins as a potential source of the 503 error, it’s time to do the same with your active theme. Your theme might be causing compatibility difficulties. Unfortunately, the procedure isn’t quite as simple as before. WordPress won’t revert to the default theme if you just rename the theme’s folder; you’ll get an error like “The theme directory ‘theme name’ does not exist.” Renaming the theme folder itself causes, “ERROR: The themes directory is either empty or does not exist. Please double-check that everything is in order.” Thus, temporarily switch to a different one to “deactivate” the old and see if that solves it.
9. Clear Your Browser Cache
Your browser’s cache may also be the source of Error 503. To clear your cache, simply open your browser and go to the “History” or “Clear Browsing Data” menu. From here, select “Clear Cache” and then restart your browser. After clearing your cache, try loading your website again to see if the issue has been resolved.
10. Use a Different Browser
The issue may be with your browser if you are frequently seeing HTTP 503 errors. Try using another browser and see if the problem persists. If it doesn’t, there’s likely an issue with your browser’s cache or cookie settings on both.
11. Try a Different Device
The concern may be with your device if you are troubled by the HTTP 503 error. Attempt to access your website from a different device, such as a laptop or smartphone, and see if the difficulty persists. If it doesn’t, there’s likely an issue with your device’s cache or cookies.
12. Delete Temporary Files on your Computer
Over time, your system builds up trash files from regular web surfing and computer usage. If this trash isn’t cleaned out regularly, it will slow down your Windows operating system. It may also generate the Service Unavailable 503 error due to file conflicts or an overloaded hard drive, which you need to fix. Disk Cleanup is a handy built-in Windows tool that can quickly remove temporary files from your PC.
13. Restart the Devices You Use
Ensure your router, system, and device is turned on and plugged into an active power outlet or USB port. If not, turn it on and wait a minute or two for it to boot up before trying to access your website again.
14. Connect to a Different Network
If you still face the HTTP503: SERVER_BUSY, try accessing your website from a different network. This could be a public Wi-Fi network, your mobile data connection, or even a different home network. If you can access your website this way, the issue is likely with your ISP (Internet Service Provider) or router. If you cannot access your website from a different network, the issue lies with your website or server.
15. Examine Your DNS Settings
If you’re still seeing the HTTP Error 503, your DNS settings may be causing the issue. To check your DNS settings, simply open the “Network” or “Internet” menu in your browser and then select “Settings.” From here, look for the “DNS” or “Domain Name System” section and make sure that the correct servers are chosen. You can change the DNS server to Google’s Public service if you’re unsure what the best DNS server settings are.
16. Contact Your Hosting Provider
If you’ve tried all the steps above and couldn’t fix error 503 Service Unavailable, it’s time to contact your web hosting service. They can help you troubleshoot the issue and get your website up and running again.