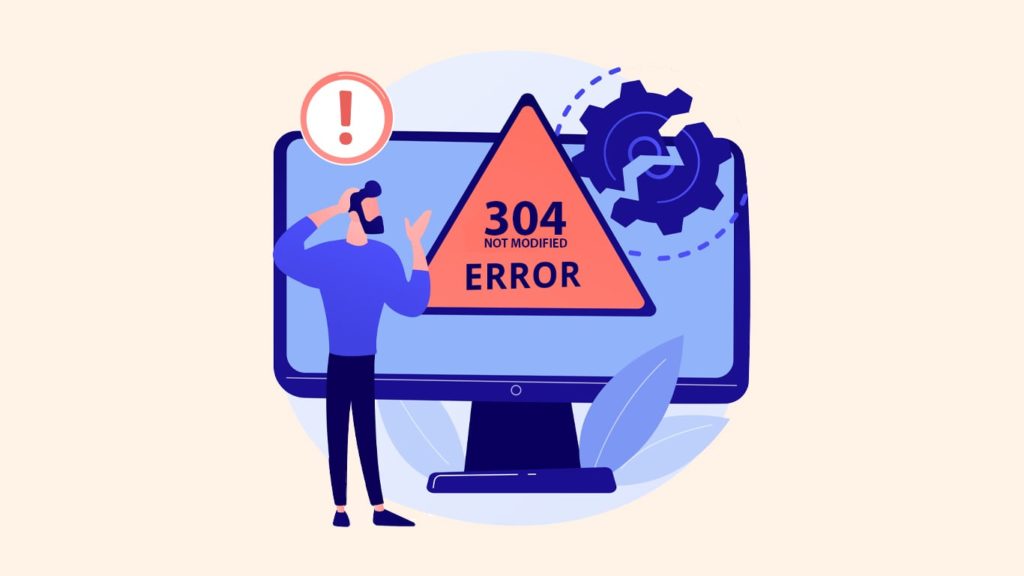
Regardless of the type of error you face while browsing or accessing a website, it’s always annoying when it happens. Like them all, the status code error, “HTTP 304 Not Modified” is common, and usually requires a fix. This generally prevents you from visiting the site you wanted, which can be troublesome. Fortunately, there are several simple methods that can help. You’ll learn about the error and some of its most common causes. Then we’ll study how to resolve this problem and ensure it doesn’t happen again.
What Does the Error 304 Not Modified Indicate?
Whenever you access a website through a browser, the server sends status codes. That often happens behind the scenes, though. Thus, if you see an HTTP status code, something has gone wrong in the back. If this code shows up, it typically means the browser and the website are having difficulties communicating.
More specifically, it indicates that data did not transfer from your browser to the site’s server properly, preventing you from seeing the web page you intended to visit. Because the site you’re attempting to access hasn’t been updated since you last visited it, this code is known as “not modified.”
Additionally, browser caching saves information from websites onto your local device. Thus, you don’t have to download the same information repeatedly. If your browser detects an HTTP 304 Not Modified response code, it will display the URL’s saved or cached version instead. However, this may prevent you (or other users) from seeing the entire page because the information is outdated.
Frequent HTTP 304 Not Modified Error Causes
Before you begin troubleshooting this problem, it may be useful to understand some reasons it might occur. You should be aware of a few typical causes of HTTP 304. There are various explanations you may not have been able to save your web page. One possibility is that your computer has malware or a virus, which is causing issues with your browser’s caching technologies.
Another potential cause involves corrupt files on your browser at that moment, preventing it from saving and updating data correctly. A third frequent cause is a difficulty with a third-party program or software. For example, you might have installed a utility or browser extension that is now affecting your online activity negatively.
What Causes The 304 Not Modified Error?
304 Not Modified is an error that can happen on either side, on the client side as well as on the server end. However, one has to understand the reasons behind the error before solving the issue. The causes are:
- A computer virus affecting the server or the client can cause communication and cache problems.
- Any recent software installations can cause interference with the registry, corrupting it. It will impact the browser’s communication and caching processes.
- A poor internet connection can also result in this error.
- If the server is overcrowded, it can cause problems for the browser’s communication abilities.
- Software like antivirus and firewalls can be responsible for this, as they might be blocking access to the web server.
Guide to Fix the HTTP 304 Not Modified Status Code
Now that you know more about this status code, let’s analyze ways to solve the issue. The following are five possible ways to fix the HTTP 304, Not Modified error:
1. Clear Browser Cache
An unidentifiable cache is a typical reason for HTTP 304. As a result, the first easy method to repair this problem is to clear your browser’s cache. You can delete your browsing data in Google Chrome by:
- Clicking the menu icon in the top right corner and selecting More tools → Clear browsing data.
- In the next window, ensure that “All time” is selected in the “Time range” drop-down menu.
- Ensure three options are chosen: Browsing history, Cookies and other site data, and Cached images and files.
- When you’re done, select the Clear data option.
- Reload your browser and try to visit the website again to see if it’s now working.
2. Disable Your Browser Extensions
An external program or browser extension could be to blame for the HTTP 304 status code. Consequently, you might want to try turning these extensions off for a while to see if you can identify the source of the concern.
To do so, open a new browser window by going to Settings → Advanced → Browser Extensions. Now, on the “Extensions” page, you can turn off an app temporarily or remove it entirely by toggling the switch or pressing the Remove button.
If one of these extensions is causing the HTTP 304 error, it’s best to turn it off one at a time and check the site afterward. If removing one of these tools resolves the HTTP 304 message difficulty, you’ll want to delete the add-on (it’s most likely corrupted) and look for an alternative if necessary.
3. Scan for Malware
If you’re getting an HTTP 304 error, a few things could be causing it. One possibility is that you’re using an out-of-date version of Chrome. In addition, malware or other bad software might corrupt your browser.
- The first thing to do is ensure that you’re using an updated version of Chrome and, if necessary, update it.
- You can do it by going to the settings menu and choosing Help > About Google Chrome. The browser will begin checking for an upgrade if one is available.
- Press Restart to update Chrome if there is one.
- Type “chrome://settings/cleanup” into your browser’s search bar and hit the Enter key.
Your browser will begin looking for any potentially harmful apps or extensions.
4. Reset Your DNS and TCP/IP Settings
If you still get the HTTP 304 status code, try flushing your DNS.
- Enter “chrome://net-internals/#dns” into your browser’s search bar and press Enter on your keyboard.
- Now under the “DNS” tab, press the Clear host cache button.
- When you’re finished, try restarting your browser to access the URL again.
If that doesn’t work, consider changing to Google Public DNS.
- Open the Windows search bar and type “ncpa.cpl” then select OK.
- Select the icon for your network connection and then right-click on it.
- Select Properties from the drop-down menu.
- Under “Network and Sharing Center”, double-click on Internet Protocol Version 4.
- Select the option “Use the following DNS server address.”
- Under the “Preferred-Value” option, type “8.8.8.8.” Then type “8.8.4.4” into the “Alternative” field.
- Press the OK button to finish the process.
Then, try going to the site again after you restart your computer.
If you’re using macOS, you can modify your DNS settings by:
- Going to Apple → System → Preferences → Network.
- Select Advanced → DNS.
- Next to IP addresses, press the (+) symbol.
- Then, as in previous methods, enter the same Google Public DNS values and save the settings.
5. Check NGINX or Apache Server Configuration Files
If you’re getting an HTTP 304 error, the cause might be either on the client (your browser) or the server. If you control the site generating it, your last resort is to check your server configuration files. The procedure will differ depending on whether your server runs Apache or NGINX.
If you’re using Apache, your server configuration file will be called “.htaccess”, which stands for “hypertext access.” It’s most likely contained in the “public_html” folder or your site’s root directory. The “.htaccess” files manage a wide range of requests, including redirects.
To access the file, use a File Transfer Protocol (FTP) program such as FileZilla or your web host’s file manager. Look for a section labeled “mod_cache” in your .htaccess file after you’ve found and opened it. It should look something like this:
LoadModule cache_module modules/mod_cache.so
<IfModule mod_cache.c>
LoadModule cache_disk_module modules/mod_cache_disk.so
<IfModule mod_cache_disk.c>
CacheRoot “c:/cacheroot”
CacheEnable disk “/”
CacheDirLevels 5
CacheDirLength 3
</IfModule>If your configuration is to act as a proxy, you should not cache the list of security updates. Instead of deleting the portion entirely, you may “turn it off” by making it a comment. You can do it by placing a “#” in front of each line. If you’re using NGINX, look for the “nginx.config” file. Although this file isn’t typically the source of HTTP 304 responses because NGINX usually includes built-in caching, it’s not unusual for it to be the culprit.
6. Check the instructions in the .htaccess file
You can also consider checking and redirecting the instructions provided in the .htaccess file because incorrect instructions can result in a 304 error. It is mostly due to typos or syntax issues that cause a home redirect to return a 304 error. Thus, you might want to check the .htaccess file promptly before trying other means.
7. Access Logs and Header Tags
On the server side, when the marketers see numerous 304 Not Modified errors in the access log, they can realize that something bigger has gone wrong instead of simply a few people having some browser trouble. Thus, they can opt to use headers like If-Modified-Since or Last-Modified. The fix is highly technical and mostly valid from the server end. Thus, the typical user has no say in it.