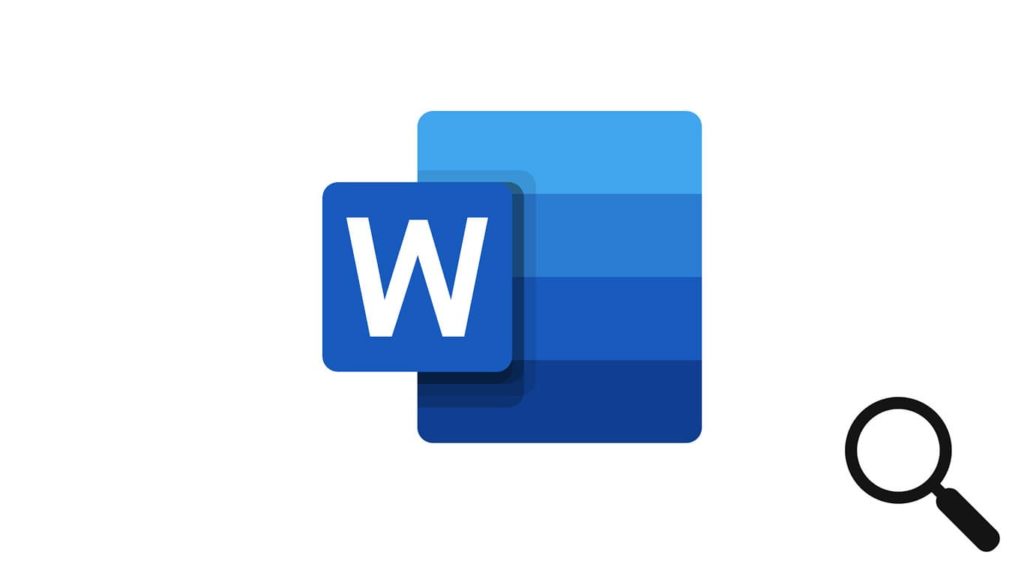
Microsoft Word allows you to search for text in the document to easily find what you are looking for. You do not have to go through all those thousand-word pages to find a specific text or term that you want to edit. It is rather simple finding what you are looking for using the in-built features provided by Microsoft on their document editing application. In this article, we are going to look at the methods that you can use to search in Microsoft Word easily and effectively.
Searching in Microsoft Word
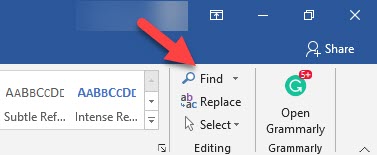
To access the search box, you have two options. You can either simply press the shortcut Ctrl + F or click on the Find option given in the Home tab at the top. Either will bring search functionality on the left side of the screen which you can use to find anything on the document. The items that you found during this search will be listed under the search box. You can easily navigate through them using the arrows given next to the search box.
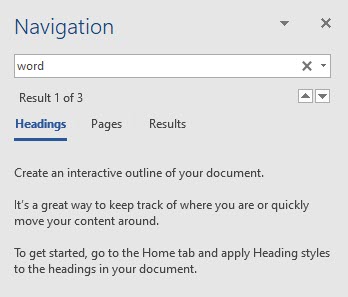
In addition to the regular search function that we have seen in many text editors, Microsoft Word also provides a number of additional features that will let you do more than just a simple search. Using the advanced search functionality (available in the same search section under Find), you will be able to perform actions such as replacing a certain word, matching prefixes and suffixes, using wildcards, ignoring white spaces or punctuations, etc.
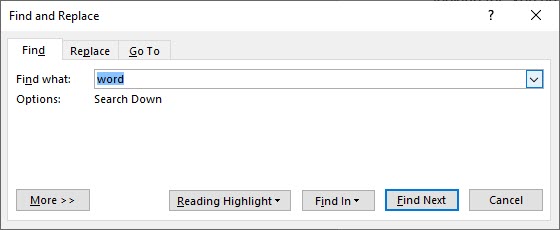
The “Go To” functionality in the same search section is useful for quickly navigating between the pages. If you have a lot of pages in the document, instead of scrolling all the way down to the 512th page, you can use this feature to quickly navigate throughout the document. In addition to that, the tool will take you to a number of other places such as a certain media file, footnote, line number, comment, bookmark, etc. So, the advanced search feature in Microsoft Word is quite useful for those who work with large documents.
Using Shortcut Keys to Search
If you want to be more productive while editing documents, there are a number of helpful shortcut keys that might speed up word searching in Microsoft Word. You can easily perform search activities using these shortcuts rather than navigating menus. The following are some crucial Word search shortcuts:
| Shortcut | Description |
|---|---|
| Ctrl + F | Displays the Find dialog box. |
| Ctrl + H | Launches the Replace dialog box, which lets you search for and replace words or phrases. |
| F3 | Runs the previous search once more. |
| Shift + F4 | Locates the following instance of the chosen term. |
| Ctrl + Page Down | Jumps to the next instance of the searched term or phrase. |
| Ctrl + Page Up | Jumps to the word or phrase that was searched for previously. |
Tips and Tricks for Efficient Searching
- Use specific keywords: Use distinct and focused keywords to help you focus your search and get more relevant results when looking for a word.
- Utilize case sensitivity: Enable the “Match Case” option in the Find dialog box if you need to find words with a specified case (for example, uppercase or lowercase).
- Explore advanced search options: To narrow your search, try utilizing advanced search strategies like looking for just whole words, matching prefixes or suffixes, or regular expressions.
- Combine search criteria: Use the “Format” and “Special” options in the “Find dialog box” to combine numerous search parameters when looking for a word with particular formatting or special characters.
- Save search queries: Save a word or phrase as “Quick Part or AutoText entry” if you often search for the same thing, to make future searches easier and quicker.