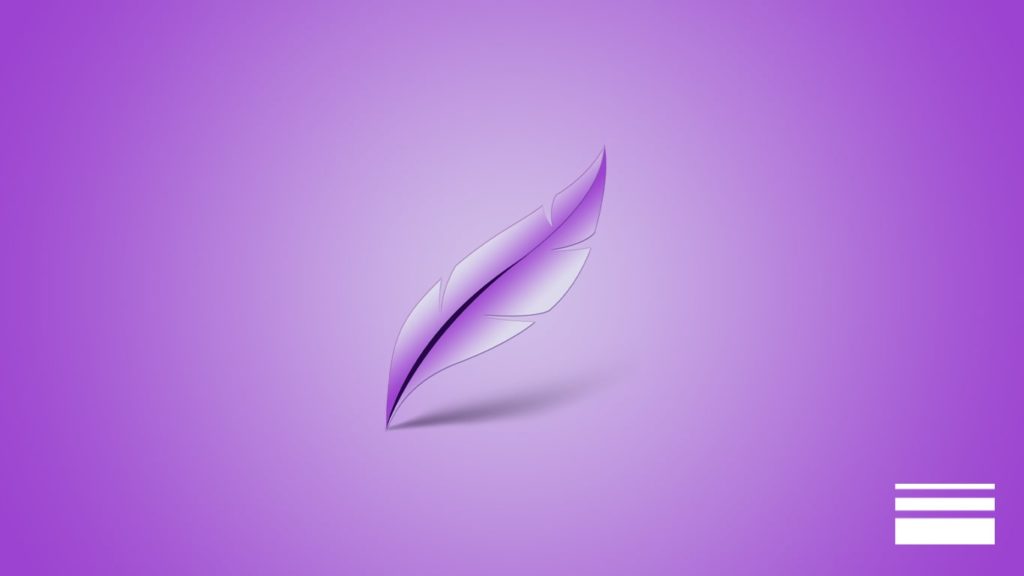
Lightshot stands out from other software that allows you to take screenshots on a Windows or a Mac computer. Its features make it even easier for image editors, gamers, and bloggers. With the crop tool, highlighter, drawing tools, and other handy options, you can just make good use of image editing skills. It’s just a momentary process to select the parts of any screenshot you desire with single-click options. The best part is, unlike Snip tool, you can make it work within browsers or run it as a desktop application. Here is how you can change line thickness in Lightshot and hide or point important segments in the image.
Changing Line Thickness in Lightshot on Windows and Mac
Follow these steps in Lightshot to change line thickness:
- Optional. Open Lightshot if you haven’t. For example, on Windows, head to the taskbar and left-click the arrow before picking the Lightshot icon displayed on the menu. On Mac, search for it within Spotlight.
- Now press the “Prt Scr” key to see a transparent section over the system screen.
- Select the image section using your computer mouse.
- You’ll see a set of tools on the bottom and bottom right of the selected area. Do one of the following:
- Pick the Line tool from the panel and Press Ctrl+“+” key combination to increase the line thickness in Lightshot.
- Press Ctrl+“-” to reduce the line thickness.
- Alternatively, you can use the mouse wheel for a better and quicker workaround with the screenshot. Scroll the mouse wheel forth to enlarge line thickness and backward to shrink it.
Lightshot is superfast and an easy-to-use tool to edit, share, save, or even print the final image. To keep a screenshot in a JPEG, PNG, or BMP file format, use the “Save” button or the Ctrl+S (Windows) or Command+S (Mac) hotkey. You may now save your screenshot on your computer instead of going through the uploading hassle. However, there’s also an upload button if you wish to share the screenshot online.
What makes Lightshot Unique?
One of the unique features of “Lightshot” is the ability to select a region of your screen and save it as an image. In contrast, Microsoft’s “Snipping Tool” requires you to manually create a box around whatever part of your screen you want to capture.
Another valuable feature is its support for keyboard shortcuts that users can customize. For example, after taking a screenshot, if you press CTRL+S, the screenshot is automatically saved in its default location. Whereas, in “Snipping Tool”, after taking a screenshot, you have to navigate through folders on your computer to find it. Snipping Tool also takes a little longer to process the captured screen and display the output. If you try to differentiate between the two, you’ll realize that’s precisely where Lightshot steals the show.