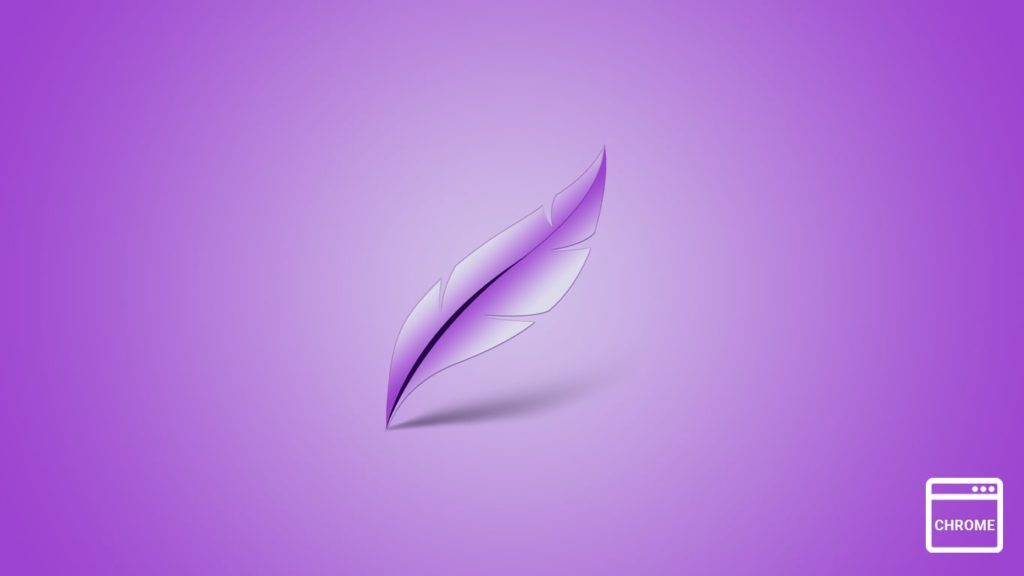
Lightshot is a nifty screenshotting software you can download and use on Windows, Mac, and Linux, but also in browsers such as Google Chrome. Users debate whether to install the extension, especially if they’re using the software. On the surface, they do the same thing. However, those who split their screen or need to take screenshots of portions of the browser tab appreciate it immensely. Trust us, the built-in cropping tool is much easier to use when it’s limited to the browser. With that handy benefit out of the way, let’s demonstrate how to add Lightshot in Chrome.
1. Add Lightshot via the Chrome Web Store
The primary way of adding Lightshot to Chrome is using the Google Web Store, so here’s how that works:
- Open the Chrome Web Store and search for “lightshot” or visit the Lightshot page on Chrome Web Store.
- Click the Add to Chrome button in the top right corner.
- When the browser prompts you to accept permissions, click Add extension after checking the privacy policy.
- You’ll get a “Lightshot added to Google Chrome” notification shortly. You will also get a new icon in the top right corner, near the “Download” icon. If it isn’t there, click the puzzle piece icon and find it there.
- Click the Lightshot icon or menu entry to start screenshotting your browser window and saving it locally or uploading the screenshot. In the latter case, it will open in the new tab.
2. Use third-party app distribution platforms to install Lightshot
When you clicked “Add extension” in step 3 above, you must’ve noticed a Lightshot file being downloaded for a split second. Although you cannot find it in your Downloads folder or the list of downloads in Chrome, it ended up on your computer and took roughly 650 KB of space. That leads us to third-party distribution websites and individuals that collect these files. Each file corresponds to certain versions of the extension. Therefore, only if the method above doesn’t work, or you have trouble with Lightshot not working, you should seek these extensions. When you find one, follow these steps to manually add a Chrome extension for Lightshot:
- Download the Lightshot extension. It may be a:
- ZIP or RAR file you need to extract
- A .crx file that may look like an unknown file or have a folder icon, letting you explore the contents
- Open Chrome and type this in the address bar:
chrome://extensions/ - Click on Load packed and select the file from step 1. Alternatively, and much more convenient, simply drag the .crx file to the “Extensions” browser tab.
- Give it the necessary permissions, install it, and use it as demonstrated.
- Every time you restart Chrome, you will likely get notified to “Disable developer mode extensions”. That’s because you installed one outside Chrome Web Store. Click the Cancel button to continue using your browser and Lightshot normally.